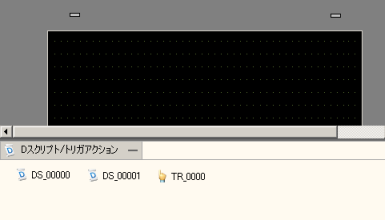GP-Pro EXの基本的な画面の各部名称と役割を説明します。
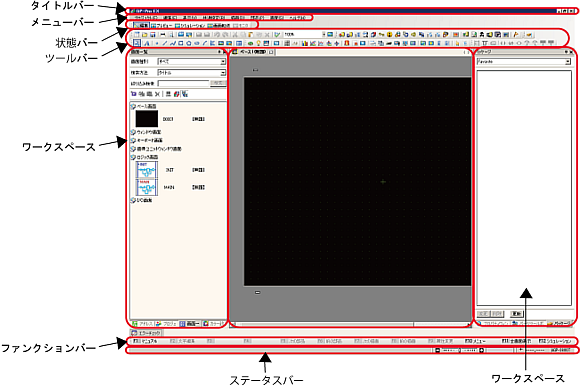
タイトルバー
プロジェクトファイル名や画面のタイトルを表示します。
メニューバー
GP-Pro EXを操作するためのメニューが表示されています。これらを選択するとプルダウンメニューが表示されます。
プロジェクト
プロジェクトの新規作成や保存など、プロジェクト全体の操作や設定を行います。
![]() 3.8.1 プロジェクトの新規作成
3.8.1 プロジェクトの新規作成
![]() 3.8.2 プロパティの設定ガイド
3.8.2 プロパティの設定ガイド
![]() 3.8.4 ユーティリティの設定ガイド
3.8.4 ユーティリティの設定ガイド
編集
編集領域で行なう編集ツールです。
![]() 8.2.1 編集ツールのご紹介
8.2.1 編集ツールのご紹介
表示
GP-Pro EX全体の表示方法を設定します。
![]() 3.8.5 オプション設定の設定ガイド
3.8.5 オプション設定の設定ガイド
共通設定
共通設定の一覧です。
![]() 5.5 共通設定の設定ガイド
5.5 共通設定の設定ガイド
描画
描画ツールの一覧です。
部品
部品ツールの一覧です。
画面
画面の新規作成や画面情報の確認を行います。
![]() 3.8.6 画面の設定ガイド
3.8.6 画面の設定ガイド
画面キャプチャ
プレビュー表示またはシミュレーション表示した画面イメージをクリップボードへコピーまたはファイル出力します。
プレビュー画面では、[画面キャプチャ]メニューから[ウィンドウ表示]または[ウィンドウ非表示]を選択することで、複数のウィンドウを一括で表示または非表示にすることができます。
ヘルプ
GP-Pro EXのバージョンや更新情報を確認したり、マニュアルを開きます。
状態バー
作業の状態を[編集]、[プレビュー]、[シミュレーション]、[画面転送]、[モニタ]から選択し、それぞれの画面に切り替えます。
状態バーは[表示]メニューの[ツールバー]-[状態バー]で表示/非表示の切り替えができます。またバーをドラッグすることにより画面の上下左右の好きな位置に移動することもできます。
編集
編集画面に切り替えます。作画や共通設定を行います。
プレビュー
プレビュー画面に切り替えます。作成した画面の表示状態を確認できます。またプレビュー表示した画面をクリップボードへコピーしたりJPEGファイル形式で保存することができます。
シミュレーション
シミュレーションを開始します。プロジェクトファイル転送前に、接続機器(PLCなど)に接続することなく動作の確認ができます。
画面転送
転送ツールが起動します。
![]() 34.12.1 転送設定の設定ガイド
34.12.1 転送設定の設定ガイド
モニタ
表示器と接続している場合、表示器に転送したロジックプログラムの動作状況をパソコン上で見ることができます。
![]() 30.12 パソコン上でロジックプログラムをモニタしたい(オンラインモニタ)
30.12 パソコン上でロジックプログラムをモニタしたい(オンラインモニタ)
ツールバー
部品、描画、編集など、コマンドを表すアイコンが表示されています。これらのアイコンをクリックすると、その操作を実行します。
ツールバーは[表示(V)]メニューの[ツールバー(T)]で表示/非表示の切り替えができます。またバーをドラッグすることにより画面の上下左右の好きな位置に移動することもできます。ツールバーには以下の種類があります。
![]()
ツールバーは使用頻度などにあわせてカスタマイズすることもできます。
[表示(V)]メニューの[オプション設定(O)]で[ツールバー]を選択し、[ツールバー設定]をクリックすると、ツールバー設定ウィンドウが表示されます。アイコンの追加や削除ができます。ツールバー設定ウィンドウは、ツールバー上のアイコンを右クリックしても表示できます。
標準
![]()
編集
![]()
表示
![]()
描画
![]()
部品
![]()
命令
![]()
パッケージ
![]()
共通設定
![]()
画面ブロック
![]()
部品ステート切替
![]()
ワークスペース
各ウィンドウが表示されます。
ウィンドウは以下のアイコン上にドラッグ&ドロップすることで配置場所を変更することができます。
アイコン![]() の上下左右にある矢印
の上下左右にある矢印
編集領域の上下左右に表示される矢印![]()
![]()
ウィンドウは重ねて配置し、タブ切り替えで表示させることができます。
アイコン![]() をクリックするとウィンドウの表示位置が固定され最小化表示されます。
をクリックするとウィンドウの表示位置が固定され最小化表示されます。
プロジェクトウィンドウ/アドレス設定ウィンドウ/画面一覧ウィンドウ/検索ウィンドウ
[プロジェクトウィンドウ]、[アドレス設定ウィンドウ]、[画面一覧ウィンドウ]、[検索ウィンドウ]を表示します。
プロジェクトウィンドウ
アドレス設定ウィンドウ
画面一覧ウィンドウ
検索ウィンドウ
プロパティウィンドウ
選択された部品や画面の持つ属性を表示し、属性の確認や編集をするためのウィンドウです。
![]() 3.8.3.4 プロパティウィンドウ
3.8.3.4 プロパティウィンドウ
![]()
表示器初回起動時にはポップアップで表示されます。
部品の形状を一覧表示するウィンドウです。使用したい部品の形状を選択し、ドラッグ&ドロップで画面に配置できます。
![]() 3.8.3.8 パーツツールボックス
3.8.3.8 パーツツールボックス
パッケージ
[パッケージの一覧]に登録されているパッケージ内の図形を一覧表示します。
![]() 3.8.3.9 パッケージ
3.8.3.9 パッケージ
カラー設定
機種設定で選択した機種で使用できるカラーパレットを表示します。選択したカラーを部品のカラー属性にドラッグ&ドロップするとカラーの変更ができます。
画面データ一覧ウィンドウ
画面編集、キーボード編集において画面上に配置された描画、部品を一覧表示します。
![]() 3.8.3.5 画面データ一覧ウィンドウ
3.8.3.5 画面データ一覧ウィンドウ
コメント一覧ウィンドウ
現在値一覧ウィンドウ
エラーチェックウィンドウ
作成した画面のエラー内容を一覧表示します。ウィンドウに表示されたアイコンからエラーチェックを実行することができます。
![]() 3.8.4.4 ユーティリティ - エラーチェック
3.8.4.4 ユーティリティ - エラーチェック
PIDモニタウィンドウ
表示位置を初期値に戻す
ワークスペースに表示しているウィンドウを任意の位置に移動した場合に、ウィンドウを元の表示位置に戻します。
編集領域
画面を編集します。また[システム設定]や[共通設定]の設定を行います。
編集領域は[表示(V)]メニューの[画面ブロック(B)]で表示方法を変更できます。また画面を表示している場合は、[表示(V)]メニューの[ズーム(Z)]や[言語切替(L)]などを使用して表示状態を切り替えできます。
ステータスバー
ステータスバーで表示される情報は左から順に以下のとおりです。
選択している部品の情報
表示ナビゲータ
表示ナビゲータで最前面に表示している部品名
編集領域上にあるマウスの座標
表示器の機種名
選択している部品の情報
選択している部品の情報を左から順に以下のように表示します。
部品名、部品ID、(左X座標, 上Y座標)-(右X座標,下Y座標)、[部品幅x高さ]
表示ナビゲータ
編集画面上に配置した部品の表示および非表示を切り替えます。
表示ナビゲータの![]() をクリックするたび、最前面に配置されている部品(最後に配置された部品)から順番に非表示になります。
をクリックするたび、最前面に配置されている部品(最後に配置された部品)から順番に非表示になります。
アイコン![]() をクリックするたび、非表示にした逆の順番で再表示されます。
をクリックするたび、非表示にした逆の順番で再表示されます。
なお表示ナビゲータで非表示にした部品は、[画面データ一覧]ウィンドウでは部品の行がグレーになります。一覧でグレーの部品を選択すれば、表示されます。
![]()
![]()
表示ナビゲータの![]() を選択して左右にドラッグしても、部品の表示および非表示は切り替えられます。
を選択して左右にドラッグしても、部品の表示および非表示は切り替えられます。
表示ナビゲータで最前面に表示している部品名
表示ナビゲータで最前面に表示している、部品の部品名を表示します。
編集領域上にあるマウスの座標
編集画面上にあるマウスの位置(X座標、Y座標)を表示します。画面左上が(0,0)です。
設定している表示器の機種名
このプロジェクトで設定している表示器の機種名を表示します。
カーソル周辺の画像がこのウィンドウに拡大表示されます。
[表示(V)]メニューの[ズームボックス]で表示/非表示を切り替えたり拡大倍率を指定できます。
![]()
ウィンドウ内でマウスの右クリックをするとメニューが表示されます。このメニューから表示/非表示の切り替えや拡大倍率の指定ができます。
ファンクションバー
ファンクションキーに割り当てた操作を一覧で表示します。ファンクションバーをクリックすると、割り当てられた操作を直接起動できます。
ファンクションバーは[表示]メニュー-[ツールバー]の[ファンクションバー]で表示/非表示の切り替えができます。またバーをドラッグすることにより画面の上下左右の好きな位置に移動することもできます。
![]() 3.8.5.3 オプション設定 - ファンクションバー
3.8.5.3 オプション設定 - ファンクションバー
コンポーネントトレイ
Dスクリプト、トリガアクションが配置されている場合に表示されます。タイトルバーをクリックすると、表示/非表示の切り替えができます。コンポーネントトレイに表示されている部品はドラッグ&ドロップで表示位置を変更できます。