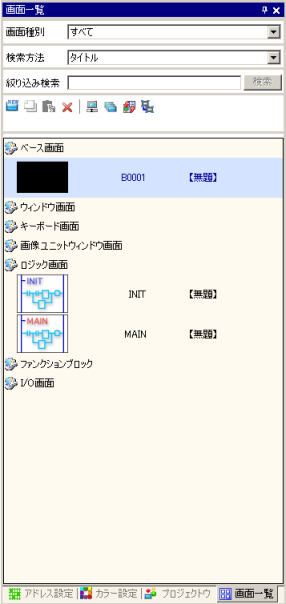
作成した画面を一覧表示します。
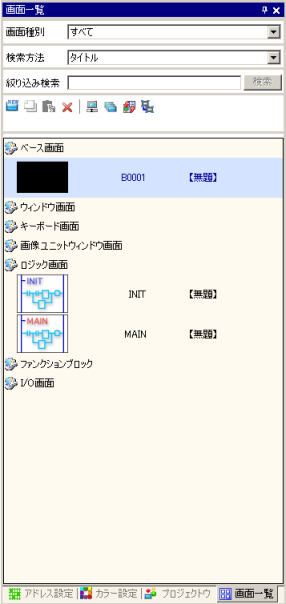
画面種別
リスト表示する画面を[すべて]、[ベース画面]、[ウィンドウ画面]、[キーボード画面]、[画像ユニットウィンドウ画面]、[ロジック画面]、[ファンクションブロック]、[I/O画面]から選択します。
検索方法
画面検索の方法を[画面番号]、[タイトル]から選択します。
絞り込み検索
検索対象となる文字列を半角128文字以内で設定します。
操作用アイコン
新規画面作成![]()
[画面の新規作成]ダイアログボックスを表示します。
コピー![]()
選択した画面をコピーします。
貼り付け![]()
コピーした画面を画面リストに貼り付けます。
削除![]()
選択した画面をプロジェクトから削除します。
属性変更![]()
次のダイアログボックスが表示され、画面番号やタイトル、その他の設定内容が変更できます。
各設定項目については、以下を参照してください。
![]() 3.8.6.1 画面 - 画面の新規作成
3.8.6.1 画面 - 画面の新規作成
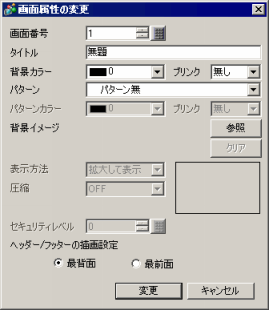
![]()
[ヘッダー/フッターの描画設定]はエキスパートモードを有効にしている場合に設定できます。
![]() 3.8.2.1 プロジェクト情報 - ファイル情報
3.8.2.1 プロジェクト情報 - ファイル情報
ベース画面とウィンドウ画面の[画面番号]と[タイトル]以外の属性は、複数画面を一括で属性変更することもできます。[Shift]キーまたは[Ctrl]キーを押しながら属性変更したい画面をクリックで選択するか、画面一覧ウィンドウで[ベース画面]または[ウィンドウ画面]と表示されている行を選択して、[属性変更]アイコンをクリックしてください。
一括変更できるのは画面種別(ベース画面 / ウィンドウ画面)が同じ画面のみです。階層表示が異なる画面は一括変更できません。また[絞り込み検索]を実施して画面一覧ウィンドウに表示されていない画面がある場合は、表示されている画面の属性のみ変更されます。
選択した画面にパスワードが設定されている場合、属性を変更するにはパスワードの入力が必要です。複数画面を選択しているの場合、選択されている画面の中で一番セキュリティレベルが高いパスワードの入力が必要です。
キーボード画面または画像ユニットウィンドウ画面を選択している場合、設定できる項目は[画面番号]と[タイトル]のみです。
画面番号の変更
次のダイアログボックスが表示され、複数の画面番号の一括変更や、複数画面のコピーができます。ベース画面、ウィンドウ画面、キーボード画面を選択している場合に有効になります。
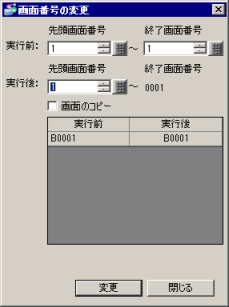
実行前
コピーまたは番号を変更したい画面の先頭画面番号と終了画面番号を設定します。
実行後
コピーした画面の貼り付け先、または番号変更後の画面の先頭画面番号を設定します。
画面のコピー
チェックを入れない場合は画面番号の変更を行います。以下で設定されている画面番号は変更後の画面番号に自動的に変更されます。
チェックを入れた場合は画面をコピーします。以下で設定されている画面番号は変更されません。
画面呼出
スイッチの画面切替
セレクタリストの画面切替
トリガアクションの画面切替
ウィンドウ部品のウィンドウ番号
データ表示器のポップアップキーボード(キーボード画面を使用する場合のキーボード画面)
キー部品(キーボード切替)
図形表示器(ベース画面を[定数]で指定する場合)
テキストアラーム[サブ表示]の画面切替([定数]で指定する場合)
![]()
チェックを入れない場合でも以下で設定されている画面番号は自動的には変更されません。画面番号の一括変更を行ったあと、必要に応じて個別に設定を変更してください。
Dスクリプトで[画面呼出]の関数を使用している場合
共通設定[アラーム設定]の[サブ表示画面番号]
共通設定[グローバルDスクリプト設定]、[拡張スクリプト設定]で[画面呼出]の関数を使用している場合
システム設定[表示設定]タブの[初期画面番号]
システム設定[動作設定]タブの[グローバルウィンドウ動作]で[直接]を指定している場合
画面番号一覧
[画面のコピー]にチェックが入っていない場合は、変更前と変更後の画面番号が、チェックが入っている場合はコピーする画面と貼り付け後の画面の番号が表示されます。
[実行後]で指定した範囲に、既に存在する画面番号が含まれている場合は赤文字で表示されます。赤文字で示された画面番号には変更または貼り付けできません。
表示モード切替![]()
[画面リスト]の表示モードを切り替えます。
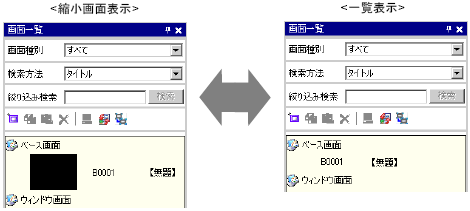
階層表示![]()
画面を階層表示します。
画面リスト
プロジェクトに登録されている画面を一覧表示します。また、ヘッダ、フッタやアニメーション機能の使用有無をアイコンで表示します。開きたい画面の行をダブルクリックすると、編集領域に画面が表示されます。
また、画面を選択してコピーしたり削除するなど、操作を簡単に行うことができます。
![]()
一覧に表示されているベース画面は、ドラッグ&ドロップで作画画面(ベース画面、ウィンドウ画面、キーボード画面)に配置できます。配置したい画面を選択し、編集領域に表示されているベース画面の上にドラッグ&ドロップすればベース画面が変更できます。ウィンドウ画面、キーボード画面、画像ユニットウィンドウ画面はベース画面にのみドラッグ&ドロップできます。