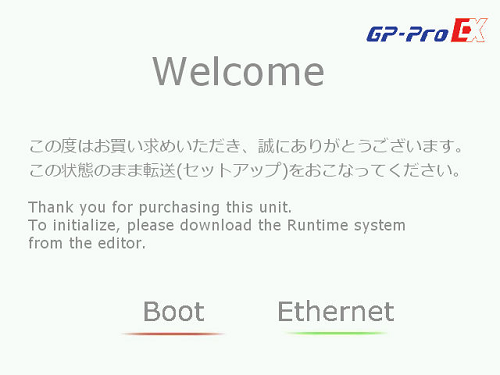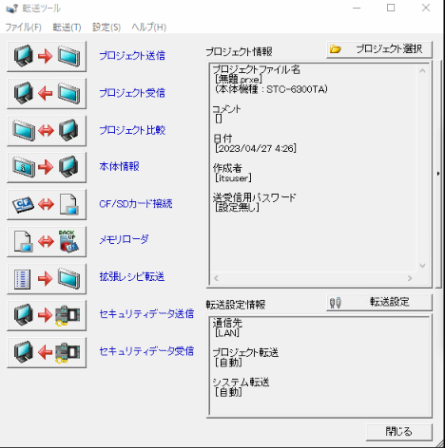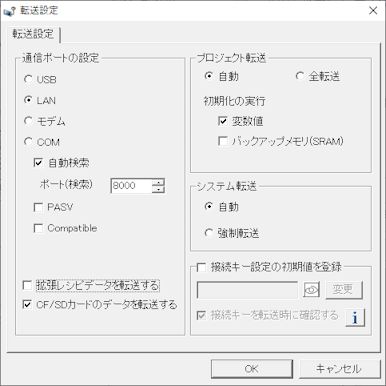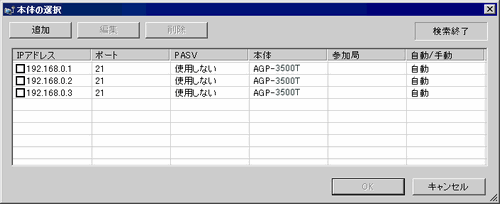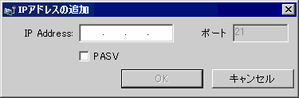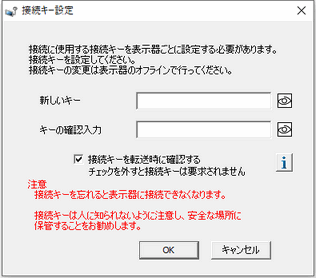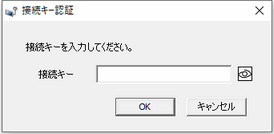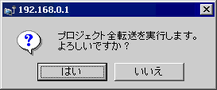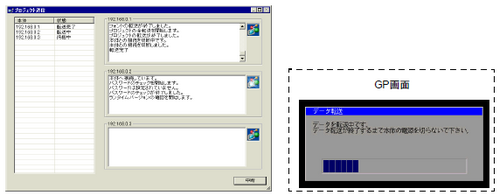![]()
-
送信動作の詳細については34.14.2 送受信のしくみを参照してください。
-
表示器ご購入時にあらかじめ設定されているIPアドレスのまま転送することもできます。
 34.3.3 転送手順 - あらかじめ設定されているIPアドレスで転送する
34.3.3 転送手順 - あらかじめ設定されているIPアドレスで転送する
-
設定内容の詳細は設定ガイドを参照してください。
 34.12 設定ガイド
34.12 設定ガイド
-
手順通りに操作したにもかかわらず、正しく転送できなかった場合は、以下を参照して下さい。
 「保守/トラブル解決ガイド」- T.2.4 プロジェクトファイルを転送できない(イーサネットケーブル使用時)
「保守/トラブル解決ガイド」- T.2.4 プロジェクトファイルを転送できない(イーサネットケーブル使用時)