![]()
-
設定内容の詳細は設定ガイドを参照してください。
 18.7.1 共通設定[文字列テーブル設定]の設定ガイド
18.7.1 共通設定[文字列テーブル設定]の設定ガイド
 18.7.2.1 スイッチランプ部品 - 銘板(文字列テーブルを使用する場合)
18.7.2.1 スイッチランプ部品 - 銘板(文字列テーブルを使用する場合) -
部品の配置方法、アドレス、形状、色および銘板の設定方法詳細は、「部品の編集手順」を参照してください。
 8.7.1 部品の編集手順
8.7.1 部品の編集手順
![]()
設定内容の詳細は設定ガイドを参照してください。
![]() 18.7.1 共通設定[文字列テーブル設定]の設定ガイド
18.7.1 共通設定[文字列テーブル設定]の設定ガイド
![]() 18.7.2.1 スイッチランプ部品 - 銘板(文字列テーブルを使用する場合)
18.7.2.1 スイッチランプ部品 - 銘板(文字列テーブルを使用する場合)
部品の配置方法、アドレス、形状、色および銘板の設定方法詳細は、「部品の編集手順」を参照してください。
![]() 8.7.1 部品の編集手順
8.7.1 部品の編集手順
まず画面上で使用する単語や文章を文字列テーブルに登録します。
[共通設定(R)]メニューから[文字列テーブル設定(S)]を選択するか、![]() をクリックすると次の画面が表示されます。
をクリックすると次の画面が表示されます。
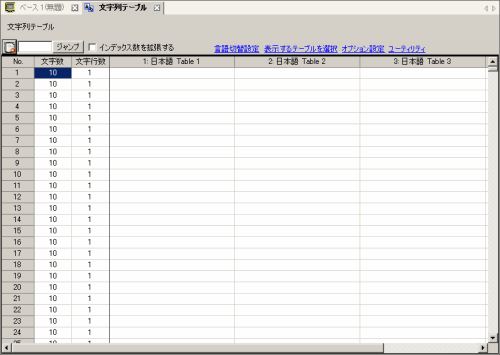
[言語切替設定]をクリックすると次のダイアログボックスが表示されます。[言語切替機能を使用する]にチェックを入れます。

![]()
[言語切り替え機能を使用する] のチェックを外すと、すでに設定されていた文字列テーブルの内容がすべて削除されます。
[切替制御アドレス]に表示するテーブル番号を格納するアドレスを設定します。
[初期テーブル]には、指定した[切替制御ワードアドレス]に「0」が入っているときに表示するテーブルを設定します。
各テーブルで使用する言語を選択し、[OK]をクリックします。
(例 : テーブル1 日本語、テーブル2 欧米)
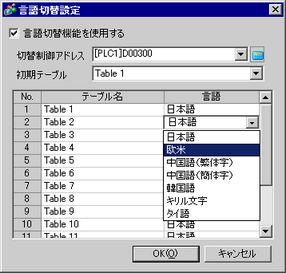
[文字数]、[文字行数]を設定し、単語や簡単なメッセージをテーブルごとに入力します。
(例 : 文字数10、文字行数1)

入力が終わったら[文字列テーブル]タブの![]() をクリックして[文字列テーブル]を閉じます。
をクリックして[文字列テーブル]を閉じます。
文字列テーブルの登録が完了しました。
![]()
[オプション設定]-[文字列テーブル]-[文字数、文字行数の設定]で[入力文字優先]を設定しておくと、入力文字が[文字数]、[文字行数]の設定値を超えても登録できます。また、「Alt」+「Enter」キーでの改行が有効になります。
画面で使用するスイッチの銘板として、文字列テーブルを使用します。
作画画面を開き、[部品(P)]メニューの[スイッチランプ(C)]-[ビットスイッチ(B)]を選択するか、![]() をクリックし、画面に配置します。
をクリックし、画面に配置します。
配置したスイッチをダブルクリックすると、設定ダイアログボックスが開きます。

[形状選択]でスイッチの形状を選択します。
ビットアドレス(例 : M100)を指定し、[ビット動作]で[ビットセット]を指定します。
[銘板]タブを開き、[文字列テーブル]を選択します。

銘板のフォントタイプやサイズ、文字カラーなどを設定します。
![]()
フォントタイプに[ストロークフォント]を選択すると、文字列テーブルの文字が部品内に収まるように自動調整する[文字サイズ自動調整]が設定できます。
![]() 18.7.2.6 メッセージ表示器[直接入力] - 表示設定(文字列テーブル)
18.7.2.6 メッセージ表示器[直接入力] - 表示設定(文字列テーブル)
プルダウンメニューに先ほど登録した文字列がリスト表示されるので、銘板に使用する文字列を選択します。(例 : 運転)

![]()
まだ文字列テーブルに登録されていない単語を新たに追加したい場合は[文字列追加]を選択すると登録できます。
銘板文字列の表示位置を設定し、[OK]をクリックします。
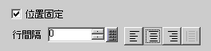
「運転」スイッチが作成できました。
同様にして「停止」スイッチを作成します。
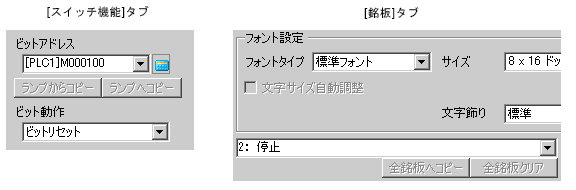
2個のスイッチが作成できました。
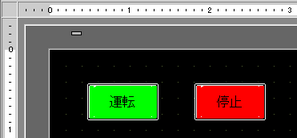
文字列テーブルを切り替えた場合の表示状態を確認するには、[表示(V)]メニューの[言語切替(L)]で、[テーブル2]を選択します。
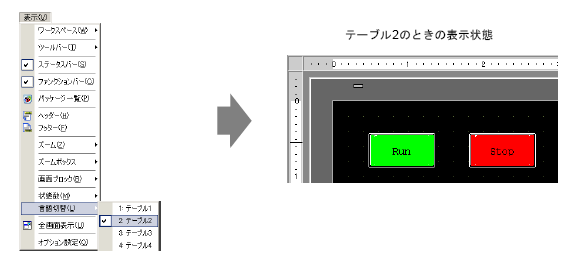
![]()
スイッチの銘板のほか、メッセージ表示器、描画の文字列、アラーム部品の項目名、アラームメッセージなどでも、文字列テーブルに登録した文字列を使用できます。
![]() 18.7.2.6 メッセージ表示器[直接入力] - 表示設定(文字列テーブル)
18.7.2.6 メッセージ表示器[直接入力] - 表示設定(文字列テーブル)
![]() 18.7.2.2 描画の文字列(文字列テーブルを使用する場合)
18.7.2.2 描画の文字列(文字列テーブルを使用する場合)
![]() 18.7.2.4 アラーム部品 - 項目設定 / 詳細(文字列テーブル)
18.7.2.4 アラーム部品 - 項目設定 / 詳細(文字列テーブル)
![]() 18.7.2.5 アラーム設定(文字列テーブルを使用する)
18.7.2.5 アラーム設定(文字列テーブルを使用する)
言語を切り替えると、文字列テーブルを使用したすべての文字列が切り替わります。複数言語のテキストを登録している場合、表示中のテキストの言語も切り替わります。
各画面でメッセージ表示器やスイッチ/ランプ部品、アラームなどに設定した文字列を文字列テーブルに自動で登録することができます。