

文字列テーブル
文字列テーブルで登録した文字列を参照し、表示します。
フォント設定
表示する文字列のフォント設定を行います。
フォントタイプ
表示する文字列のフォントタイプを[標準フォント]、[ストロークフォント]、[イメージフォント]から選択します。
標準フォント
点で記述するビットマップフォントなので速く表示することができます。
ストロークフォント
文字の骨格を線で記述するベクトルフォントなので拡大してもきれいに表示します。
文字サイズ自動調整
[ストロークフォント]を選択すると、[文字サイズ自動調整]が表示されます。チェックを入れると、配置した部品に合うように文字サイズが自動で調整されます。

![]()
[方向]で[縦書き]を選択した場合は、無効になります。
文字サイズ
文字列のフォントのサイズを設定します。
標準フォント
[8x8]~[64x128]まで、横x縦を8ドット単位で指定するか、[6x10]、[8x13]、[13x23]の固定サイズで指定します。固定サイズは半角英数字のみ表示できます。
ストロークフォント
6~127
[文字サイズ自動調整]を設定した場合の[最大サイズ]と[最小サイズ]を指定します。このサイズの範囲内で文字の大きさが自動調整されます。
文字飾り
フォントの文字飾りを選択します。
標準フォント
[標準]、[太字]、[影付き]から選択
(固定サイズの[6x10]を選択した場合は[標準]、[影付き]から選択)
ストロークフォント
[標準]、[太字]、[中抜き]から選択
方向
「横書き」「縦書き」から選択します。
文字揃え
[方向]で[縦書き]を選択した場合に、全角文字と半角文字が混在している文字列の中心を揃えます。
イメージフォント
Windowsフォントが、ビットマップデータに変換され表示器に表示されます。
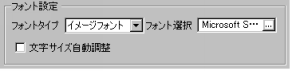
フォント選択
使用するフォントを選択し、[スタイル]、[サイズ]、[文字セット]を設定します。選択したフォントにより、設定できる[スタイル]、[サイズ]、[文字セット]は異なります。
文字サイズ自動調整
選択すると、配置した部品に合うように設定範囲内で最適な大きさに文字サイズが自動調整されます。自動調整される範囲は1~1638ポイントです。
圧縮
データの圧縮をします。
カラー
表示する文字列のカラーの設定を行います。
文字カラー
文字の色を設定します
背景カラー
文字の背景色を設定します。
影カラー
[文字飾り]で[影付き]を選択した場合のみ、影の色を設定します。
ブリンク
点滅表示の有無および点滅の速さを指定します。[文字カラー]、[背景カラー]、[影カラー]それぞれにブリンクの設定が可能です。
![]()
表示器の機種やシステム設定[本体設定]-[表示設定]の[カラー設定]により、ブリンクを設定できない場合があります。
![]() 1.6 対応色数一覧
1.6 対応色数一覧
整列
[方向]で[横書き]を選択した場合に、文字列の整列を[左揃え]、[中央揃え] 、[ 右揃え] から選択します。
行間隔
行間隔を0 ~ 255 で指定します。
文字列
表示する文字列を、登録した文字列テーブルの中から選択します。
[文字列追加]を選択するとダイアログボックスが表示され、新規の文字列を文字列テーブルに追加登録できます。
文字列追加
[文字列追加]ダイアログボックスが表示され、新規の文字列を文字列テーブルに追加登録できます。
![]()
文字列テーブル設定に空き番号がない、またはイメージフォント使用時に、選択したフォントがOS内に存在しない場合は[文字列追加]ができません。
センター配置
[方向]で[横書き]を選択した場合に、文字列表示エリアの中央に文字列を表示するかどうかを指定します。