![]()
-
設定内容の詳細は設定ガイドを参照してください。
 25.11.5 表示 / CSV保存(カスタム設定)
25.11.5 表示 / CSV保存(カスタム設定)
 25.12 サンプリングデータ表示器の設定ガイド
25.12 サンプリングデータ表示器の設定ガイド -
部品の配置方法、アドレス、形状、色および銘板の設定方法詳細は、「部品の編集手順」を参照してください。
 8.7.1 部品の編集手順
8.7.1 部品の編集手順
![]()
設定内容の詳細は設定ガイドを参照してください。
![]() 25.11.5 表示 / CSV保存(カスタム設定)
25.11.5 表示 / CSV保存(カスタム設定)
![]() 25.12 サンプリングデータ表示器の設定ガイド
25.12 サンプリングデータ表示器の設定ガイド
部品の配置方法、アドレス、形状、色および銘板の設定方法詳細は、「部品の編集手順」を参照してください。
![]() 8.7.1 部品の編集手順
8.7.1 部品の編集手順
サンプリンググループ番号「1」のデータを下図のようなフォーマットで表示する設定を行います。
[共通設定(R)]メニューから[サンプリング設定(D)]を選択するか、![]() をクリックすると、登録済みのサンプリンググループが一覧表示されます。[グループ番号]が1の行をダブルクリックすると、サンプリンググループ1の設定画面が開きます。
をクリックすると、登録済みのサンプリンググループが一覧表示されます。[グループ番号]が1の行をダブルクリックすると、サンプリンググループ1の設定画面が開きます。
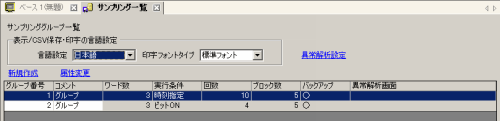
(アドレス設定、動作設定については25.3.1 設定手順 - 一定のタイミングでデータを収集したいを参照してください。)
[表示/CSV保存]タブを開きます。
[表示/CSV保存をおこなう]にチェックを入れ、[カスタム設定]を選択します。
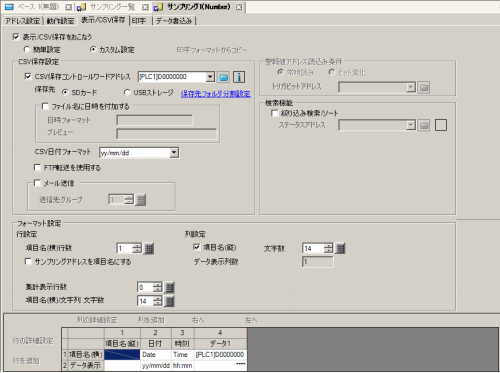
![]()
CSV保存を行いたい場合は、[CSV保存コントロールワードアドレス]にチェックを入れます。詳細は以下を参照してください。
![]() 25.7.1 設定手順 - 収集したデータをCSVファイルに保存したい
25.7.1 設定手順 - 収集したデータをCSVファイルに保存したい
[項目名(横)行数]を「1」に、[集計表示行数]を「2」に設定します。
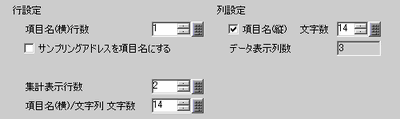
![]()
動作設定で拡張設定[指定回数終了時に古いデータから上書きする]を指定していない場合は、[データ表示行数]を設定します。表示行数は回数に合わせてください。
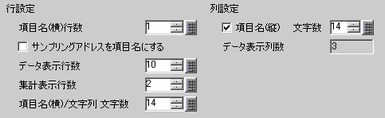
プレビューエリアで日付列を選択し、[列の詳細設定]をクリックします。[日付設定]ダイアログボックスが表示されますので、日付形式を[mm/dd]に変更します。

[OK]をクリックしてダイアログボックスを閉じます。
アドレスD101のデータ列を表示フォーマットから削除します。5列目(データ2)を選択して[Delete]キーを押します。
![]()
5列目(データ2)を右クリックし、メニューから[削除]をクリックしても削除できます。
項目名(横)の各セルをダブルクリックして、項目名を入力します。

サンプリング一覧の[言語設定]で指定した言語で入力できます。
列を移動します。4列目(データ1)を選択して[右へ]をクリックします。
3行目を選択し、[行の詳細設定]をクリックします。[集計設定]ダイアログボックスが表示されますので[集計データ]を[最大]に変更します。

必要に応じて集計行の[データ形式]や[表示桁数]などを設定し、[OK]をクリックします。
![]()
データ列の集計セルを選択して[行の詳細設定]をクリックすると、個別に[データ形式]や[表示桁数]などが設定できます。
同様に、4行目の集計データを[最小]に設定します。
項目名(縦)の集計行のセルをダブルクリックして、各行の項目名を入力します。
カスタム表示/CSV保存フォーマットが設定できました。
![]()
実際に外部ストレージに保存されるCSVファイルのフォーマットは、設定画面上に表示されている状態とは一部異なります。以下を参照してください。
![]() 25.14.5.1 CSVファイルのフォーマット
25.14.5.1 CSVファイルのフォーマット
作画画面を開き、[部品(P)]メニューの[サンプリングデータ表示器(S)]を選択するか、 ![]() をクリックして画面に配置します。
をクリックして画面に配置します。
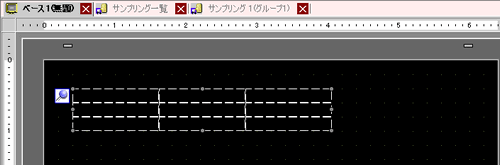
配置したサンプリングデータ表示器をダブルクリックすると、設定ダイアログボックスが開きます。
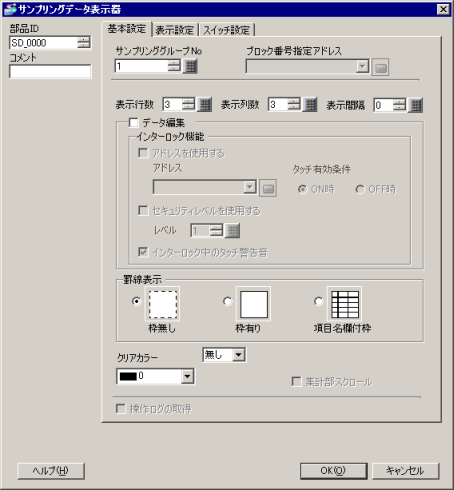
画面に表示したいサンプリンググループNo.「1」を指定します。
![]()
[サンプリング設定]の[動作設定]タブで、拡張設定[指定回数終了時に古いデータから上書きする]を指定していないサンプリンググループを表示する場合は、表示するブロックを指定するための[ブロック番号指定アドレス]を設定する必要があります。
表示行数、表示列数を設定します。
![]()
サンプリングデータを表示器画面上で編集したい場合は、[データ編集]にチェックを入れ、データ編集用にキーボードを配置してください。データをタッチすると編集画面に切り替わりキーボードでデータを編集できます。
枠、罫線の表示の有無と、[クリアカラー]を選択します。
[表示設定]タブ、[スイッチ設定]タブで必要に応じてフォントサイズやスクロールスイッチの配置設定を行い、[OK]をクリックします。