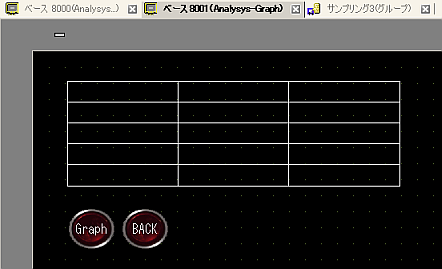![]()
-
設定内容の詳細は設定ガイドを参照してください。
 20.12.1 共通設定(アラーム設定)の設定ガイド
20.12.1 共通設定(アラーム設定)の設定ガイド
 20.12.2 アラーム部品の設定ガイド
20.12.2 アラーム部品の設定ガイド -
部品の配置方法、アドレス、形状、色および銘板の設定方法は、以下を参照してください。
 8.7.1 部品の編集手順
8.7.1 部品の編集手順
![]()
設定内容の詳細は設定ガイドを参照してください。
![]() 20.12.1 共通設定(アラーム設定)の設定ガイド
20.12.1 共通設定(アラーム設定)の設定ガイド
![]() 20.12.2 アラーム部品の設定ガイド
20.12.2 アラーム部品の設定ガイド
部品の配置方法、アドレス、形状、色および銘板の設定方法は、以下を参照してください。
![]() 8.7.1 部品の編集手順
8.7.1 部品の編集手順
異常解析設定を行う
[共通設定]メニューから[アラーム設定]を選択するか、![]() をクリックし、アラーム発報時に表示するメッセージを登録します。
をクリックし、アラーム発報時に表示するメッセージを登録します。
詳細は以下を参照してください。
![]() 20.4.1 設定手順 - アラーム履歴を確認したい / ビット監視の手順1~7
20.4.1 設定手順 - アラーム履歴を確認したい / ビット監視の手順1~7
作画画面を開き、アラームを表示するアラーム部品を設定します。[部品(P)]メニューの[アラーム(A)]を選択するか、![]() をクリックし、画面に配置します。
をクリックし、画面に配置します。
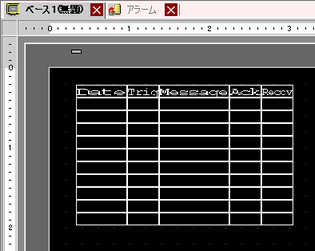
配置したアラーム部品をダブルクリックすると、設定ダイアログボックスが開きます。

アラーム部品に表示するブロックを指定し、[表示モード]で[ヒストリ]を選択します。
![]()
[表示モード]で[ログ]や[アクティブ]を選択した場合は、異常解析機能は動作しません。
[表示開始行]、[表示アラーム数]、[表示行間]を設定します。
[項目設定]タブを開き、[フォーマット]で[日付]と[時間]をそれぞれ[yy/mm/dd]、[24:00:00]に設定します。
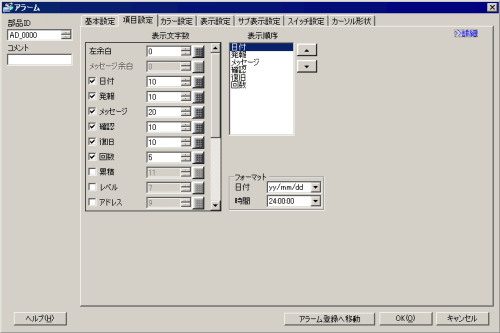
[表示設定]タブを開き、フォントタイプとサイズを設定します。[外枠]を選択します。
[カーソル形状]タブを開き、[カーソル形状]で[反転]を選択します。
[スイッチ設定]タブを開き、[解析(発報時間)]スイッチやその他使用するスイッチの項目にチェックを入れます。
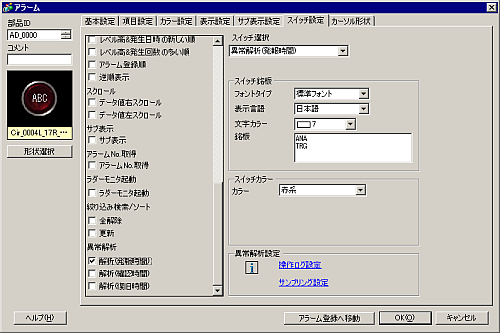
[形状選択]をクリックし、スイッチの形状を選択します。
[スイッチ選択]でスイッチを選択し、それぞれのスイッチの銘板に[フォントタイプ]、[表示言語]、[文字カラー]、[銘板]を設定します。
また必要に応じて[スイッチカラー]でスイッチの色を設定します。
![]()
アラーム部品(履歴表示)用スイッチが使用できるのは1画面上、アラーム部品が1つの場合のみです。
編集画面上のスイッチを個別に選択して[F2]キーを押すと、銘板を直接編集できます。
スイッチの形状によっては、色を変更できないものがあります。
スイッチの形状や色は、1つのアラーム部品で共通です。スイッチごとに形状や色を変えたい場合は、スイッチランプ部品[特殊スイッチ(アラーム履歴用スイッチ)]を使用してください。
![]() 10.15.4.1 特殊スイッチ – スイッチ機能
10.15.4.1 特殊スイッチ – スイッチ機能
[異常解析設定]の[操作ログ設定]をクリックします。アラーム部品の設定ダイアログボックスを閉じる確認メッセージが表示されますので[はい]をクリックします。
共通設定[操作ログ設定]が開きます。[操作ログ機能を使用する]にチェックを入れます。
[CSVファイルフォーマット]で日付と時間をそれぞれ[yy/mm/dd]、[24:00:00]を選択します。
その他、必要に応じて設定を行います。詳細は以下を参照してください。
![]() 23.7 操作履歴を残したい
23.7 操作履歴を残したい
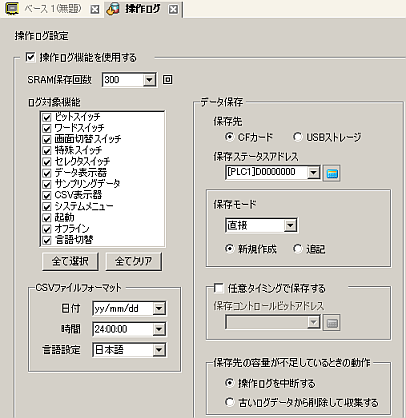
サンプリング用の異常解析画面を設定する
共通設定[サンプリング設定]を開きます。[異常解析設定]をクリックして、異常解析の対象としたいサンプリンググループに異常解析画面番号を設定します。(例 : グループ番号「3」、異常解析画面番号「8000」)
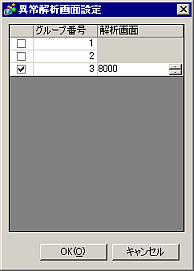
サンプリンググループの設定画面を開き、[動作設定]タブの[サンプリングデータをバックアップする]にチェックを入れます。
![]()
共通設定[サンプリング設定]の設定方法は、以下を参照してください。
![]() 25.3.1 設定手順 - 一定のタイミングでデータを収集したい
25.3.1 設定手順 - 一定のタイミングでデータを収集したい
![]() 25.5.1 設定手順 – 収集したデータを表示したい
25.5.1 設定手順 – 収集したデータを表示したい
異常解析の対象とするサンプリンググループは、[動作設定]タブの[拡張設定]で[時刻データを付加する]にチェックを入れる必要があります。チェックを入れなかった場合は、解析リストに表示されません。
異常解析画面を作成する – グラフ表示用
[画面]メニューの[画面の新規作成]をクリックし、画面番号「8000」のベース画面を作成します。
[部品]メニューの[ヒストリカルトレンドグラフ]を選択するか、![]() をクリックして画面に配置します。
をクリックして画面に配置します。
配置したヒストリカルトレンドグラフをダブルクリックすると、設定ダイアログボックスが開きます。
画面に表示したいサンプリンググループNo.「3」を指定します。[チャンネル設定]で表示するアドレスを選択します。

[データ形式]や入力範囲を設定します。
[過去データ表示]タブを開き、[過去データ表示]にチェックを入れます。
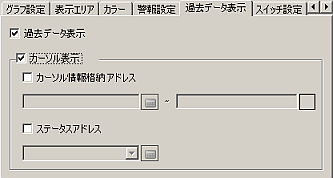
![]()
[過去データ表示]を設定していない場合は、通常のヒストリカルトレンドグラフとして動作します。システム変数「#H_AlarmSyncStatus」のビット3がONになります。
[過去データ表示]を設定していても、共通設定[サンプリング設定]の[動作設定]タブで[サンプリングデータをバックアップする]を設定していないサンプリンググループの場合は、通常のヒストリカルトレンドグラフとして動作します。
[スイッチ設定]タブを開き、過去データ表示用スイッチやスクロールスイッチなど、必要なスイッチを設定します。
![]()
スイッチを配置していても、解析動作中は過去データ表示スイッチが動作しません。通常の画面切り替えで該当画面を表示した場合は、スイッチが動作します。
[時刻表示]タブを開き、表示したい時刻にチェックを入れます。[時間]で[hh:mm:ss]を選択し、[OK]をクリックします。ヒストリカルトレンドグラフが設定できました。

次に画面切替用のスイッチを配置します。[部品]メニューの[スイッチランプ]から[画面切替スイッチ]を選択するか、![]() をクリックし、画面に配置します。
をクリックし、画面に配置します。
配置したスイッチをダブルクリックすると、設定ダイアログボックスが開きます。
[画面番号]を設定し、[異常解析情報を維持]にチェックを入れます。(例 : 画面番号「8001」)

[形状選択]でスイッチの形状を選択します。必要に応じて[カラー]タブ、[銘板]タブでスイッチの色や銘板を設定し、[OK]をクリックします。
もう一つ、解析リスト画面に戻るためのスイッチを設定します。
[部品]メニューの[スイッチランプ]から[画面切替スイッチ]を選択するか、 ![]() をクリックし、画面に配置します。
をクリックし、画面に配置します。
配置したスイッチをダブルクリックすると、設定ダイアログボックスが開きます。
[画面切替動作]で[前画面に戻る]を選択します。
スイッチの形状、色や銘板を設定し、[OK]をクリックします。
サンプリングデータをグラフ表示するための異常解析画面ができました。
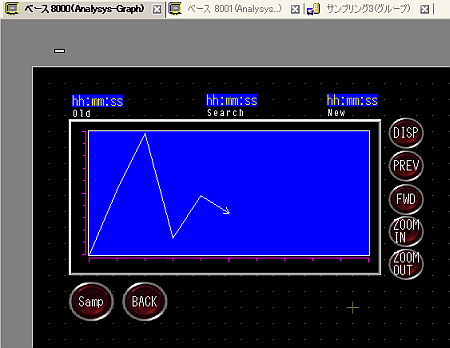
![]()
解析リスト画面で該当するサンプリンググループを選択した場合にこの画面に切り替わります。解析動作中は、ヒストリカルトレンドグラフやサンプリングデータ表示器の動作が通常とは異なります。
![]() 20.11.3 異常解析のしくみ
20.11.3 異常解析のしくみ
サンプリングデータ表示用画面を作成する
[画面]メニューの[画面の新規作成]をクリックし、画面番号「8001」のベース画面を作成します。
[部品]メニューの[サンプリングデータ表示器]を選択するか、 ![]() をクリックして画面に配置します。
をクリックして画面に配置します。
配置したサンプリングデータ表示器をダブルクリックすると、設定ダイアログボックスが開きます。
画面に表示したいサンプリンググループNo.「3」を指定します。
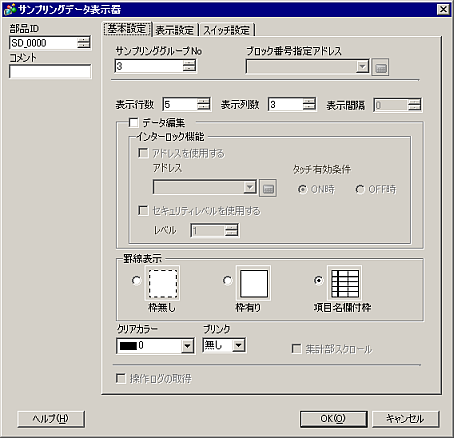
表示行数、表示列数を設定し、[OK]をクリックします。
サンプリングデータ表示器が設定できました。
次に画面切替用のスイッチを配置します。[部品]メニューの[スイッチランプ]から[画面切替スイッチ]を選択するか、![]() をクリックし、画面に配置します。
をクリックし、画面に配置します。
配置したスイッチをダブルクリックすると、設定ダイアログボックスが開きます。
[画面番号]を設定し、[異常解析情報を維持]にチェックを入れます。(例 : 画面番号「8000」)
[形状選択]でスイッチの形状を選択します。必要に応じて[カラー]タブ、[銘板]タブでスイッチの色や銘板を設定し、[OK]をクリックします。
もう一つ、前の画面に戻るためのスイッチを設定します。
[部品]メニューの[スイッチランプ]から[画面切替スイッチ]を選択するか、![]() をクリックし、画面に配置します。
をクリックし、画面に配置します。
配置したスイッチをダブルクリックすると、設定ダイアログボックスが開きます。
[画面切替動作]で[前画面に戻る]を選択します。
スイッチの形状、色や銘板を設定し、[OK]をクリックします。
サンプリングデータを一覧表示するための画面ができました。