アップデートモジュール・アドオンソフトウェア
インストール手順
- インストーラー「MDA_Utilities_V***_JP.zip」をホストPCにダウンロードし解凍してください。
- setup.exeを実行し、画面の指示に従ってドライバーとユーティリティーのインストールを行ってください。
- ユーティリティーのインストールに必要な Windows 更新プログラムがお使いのコンピュータに適用されていない場合、インストーラー実行後にメッセージが表示されることがあります。表示された更新プログラムを Microsoft Updateカタログから入手し、インストールしてください。
ユーティリティーのインストールに必要なWindows更新プログラムは次の通りです。
KB3123479、KB3138612、KB3033929
→ インストール手順はこちらです。
- インストール後、メッセージに従いホストPCを再起動してください。
基本設定手順
- マルチディスプレイアダプター(以下MDA)とホストPCをLANケーブルで接続してください。
- MDAのDHCPスイッチを有効にして電源を投入してください。MDAを複数台ご使用の場合は、同一ネットワーク内で1台のみ有効にしてください。
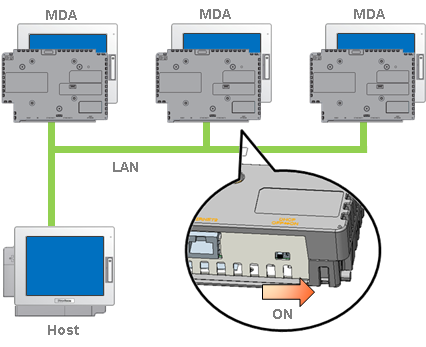
- Windows® スタート メニュー → Pro-face → Multi Display Adapter → MDA Configuration Toolからユーティリティーを起動してください。
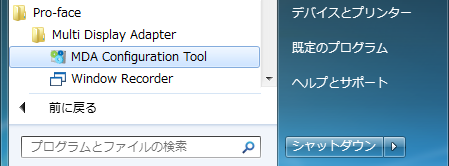
- 一覧から、接続するMDAを選択してネットワーク設定ボタンを押してください。MDAを複数台ご使用の場合は、DHCPスイッチを有効にしていないMDAから順に設定を行ってください。
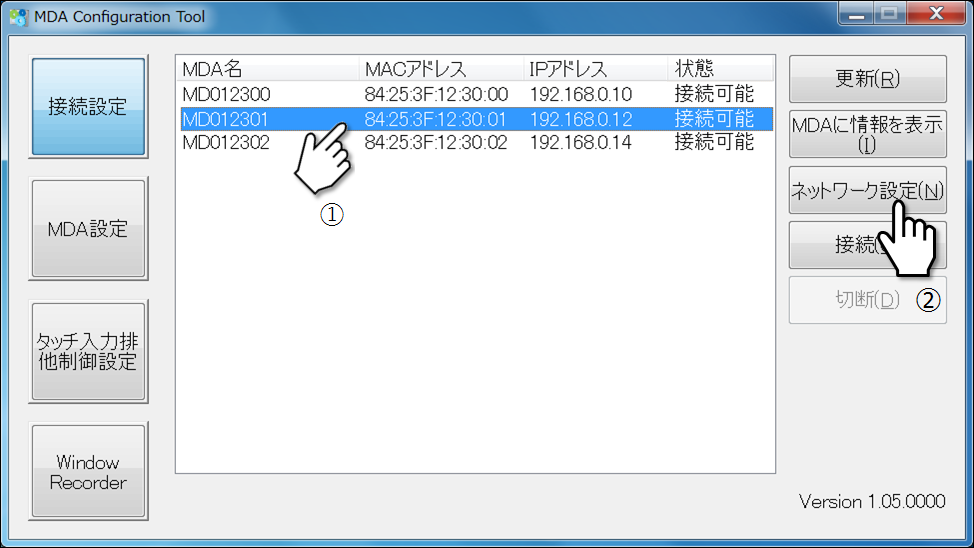
- メニューからTCP/IPを選択してください。認証ウィンドウが表示されたら、ユーザ名に「root」と入力し、OKを押してください。
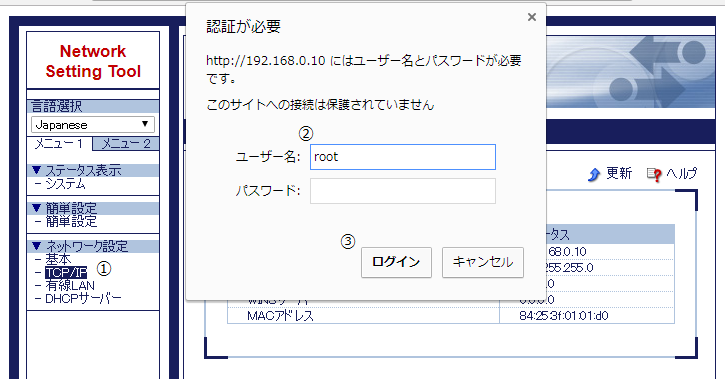
- DHCPをDISABLEに変更してください。IPアドレスを他のネットワーク機器と重複しないものに変更してください。例えば、MDAを3台使用する場合は、1台目「192.168.0.100」、2台目「192.168.0.101」、3台目「192.168.0.102」としてください。変更後に設定更新を押して設定を保存してください。
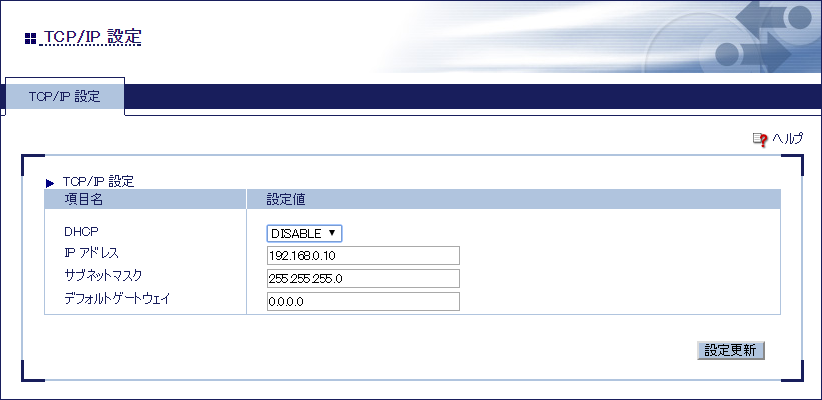
- ホストPCのIPアドレスをMDAと通信可能な、重複しないアドレスに変更してください。例えば、MDAのIPアドレスが「192.168.0.100」の場合はホストPCのIPアドレスを「192.168.0.1」としてください。
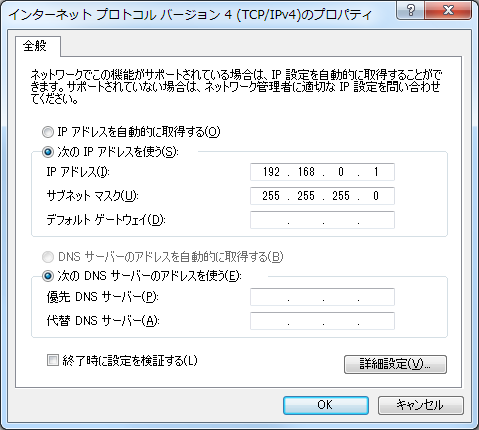
- 一覧から、接続するMDAを選択して接続ボタンを押してください。
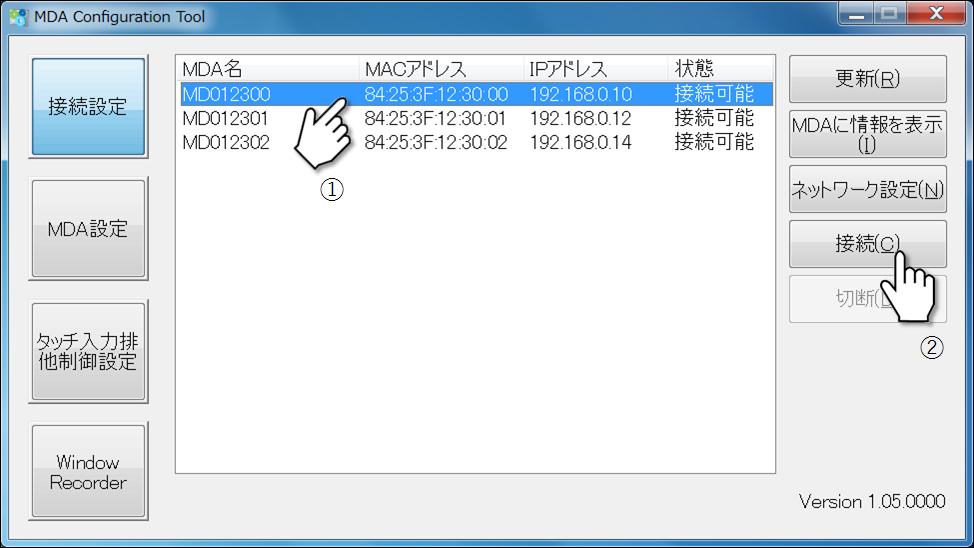
- 接続が完了したら、MDA設定を押してください。
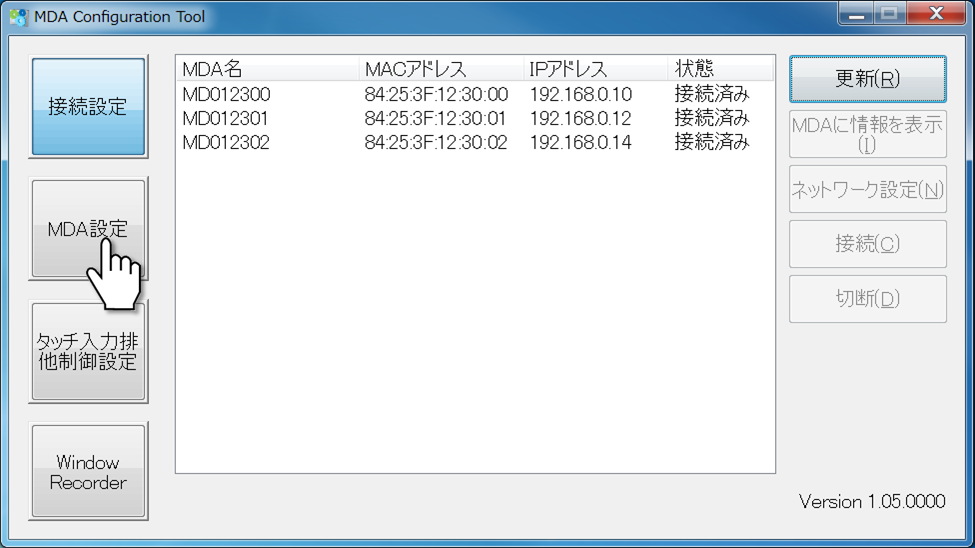
デバイスの接続が完了していても、ドライバーのインストールが完了していない場合、「ドライバーの準備ができるまでお待ちください。」というメッセージが表示されることがあります。
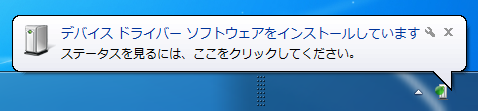
- (全てのMDAに同じ映像を表示する場合)マルチミラー設定を使用してクローンを設定してください。
MDAを選択すると、選択されているMDAに接続されているディスプレイモジュールのLEDが緑/橙点滅します。

- ディスプレイ 設定から、画面の解像度や回転を設定してください。
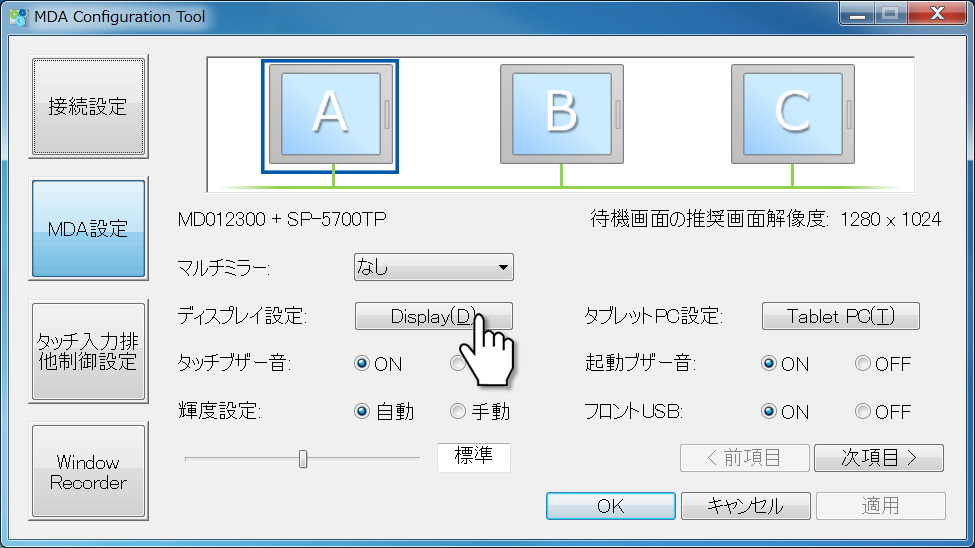
- ディスプレイ設定後、タブレットPC設定から、画面とタッチパネルの紐付けを行ってください。
ご注意:
本手順実施後にマルチミラー設定やディスプレイ設定を変更すると、紐付け情報が消えてしまう場合があります。設定を変更した際は、再度実行してください。また、画面構成を変更したことにより、タッチ入力でタブレットPC設定が開始できない場合があります。その際はマウスやキーボードなどを使用してください。
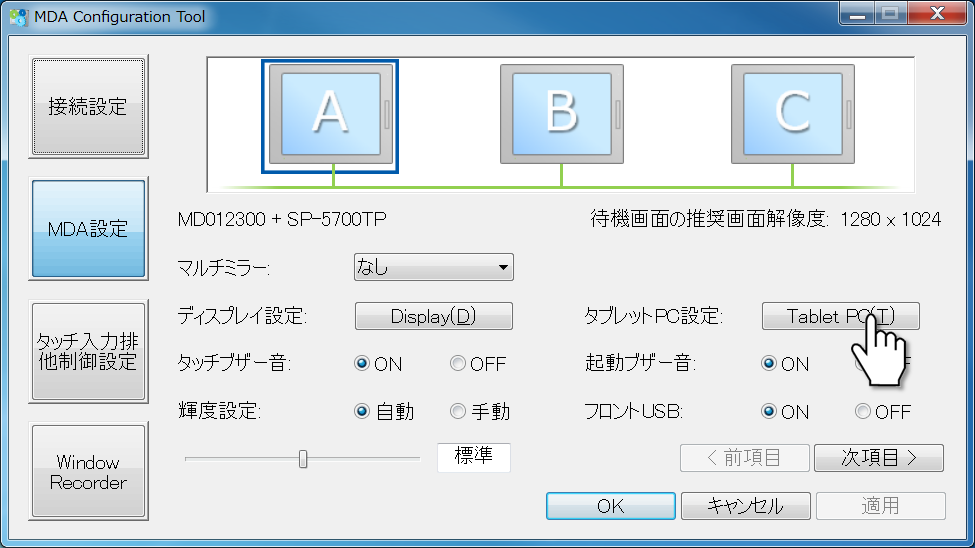
- これで基本的な設定は完了です。その他の設定につきましては、ユーザーズマニュアルをご確認ください。
|

