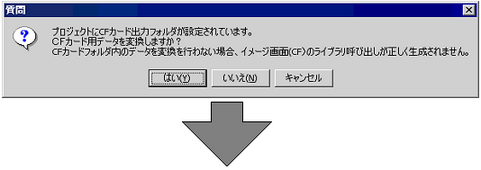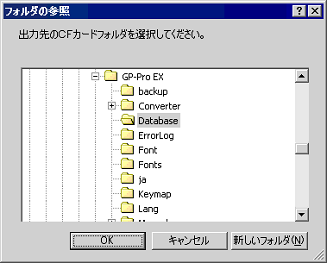パソコンの[スタート]メニューから[GP-Pro EX *.*]-[GP-Pro EX *.*](*.*にはバージョンが表示されます)の順に選択し、[プロジェクトコンバータ]をクリックします。
プロジェクトコンバータが起動して、[プロジェクトコンバータ]ダイアログボックスが開きます。
[変換元]タイプに、[プロジェクトファイル( * .PRW)]を選択します。
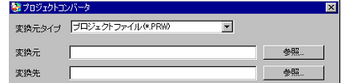
![]()
-
Pro-Control Editorのファイルを変換する場合は、[ロジックファイル(*.wll)]を選択します。部分プログラムファイル(*.wlp)やサブルーチンプログラムファイル(*.wlf)をコンバートするには、GP-PRO/PBIIIでプロジェクトファイル形式(*.prw)に保存しなおしてからコンバートしてください。
-
LTエディタのプロジェクト(*.lte)をコンバートする場合は、GP-PRO/PBIIIでプロジェクトファイル形式(*.prw)に保存しなおしてからコンバートしてください。
-
GP-PRO/PBIIIで作成したライブラリファイルまたはマークライブラリファイルを変換する場合はそれぞれ[ライブラリファイル(*.cpw)]または[マークライブラリファイル(*.mrk)]を選択します。
[変換元]に、GP-PRO/PBIII for Windowsのプロジェクトファイル(*.prw)を指定します。 [参照]ボタンをクリックして任意のプロジェクトファイル(例「A製造システム.prw」)を選択し[開く(O)]をクリックすると[変換元]に指定されます。
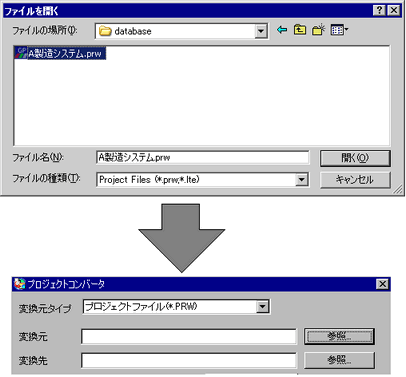
[変換先]には、GP-Pro EXのプロジェクトファイルを指定します。[参照]ボタンをクリックして[ファイル名](例「A製造システム.prx」)を新規で入力し、[保存]をクリックすると、[変換先]に新規プロジェクトファイルが指定されます。
![]()
-
すでに変換先のファイルが存在する場合、ファイルを上書きするかどうかを確認するウィンドウが表示されます。
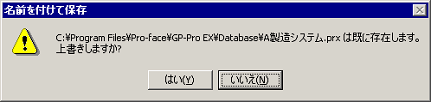
-
GP-PRO/PBIIIで作成したマークライブラリファイル(*.mrk)をコンバートする場合、[変換先]にはGP-Pro EXのマークライブラリファイル(*.mak)を指定します。
[変換]をクリックしてコンバートを開始します。
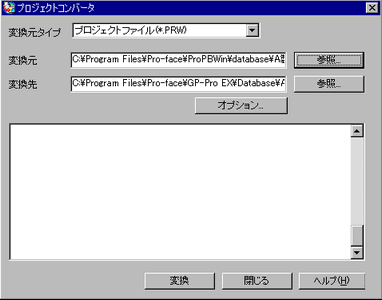
![]()
-
プロジェクトコンバータの動作中にエラーメッセージが表示される場合があります。
 T.9 プロジェクトコンバータ使用時に表示されるエラー
T.9 プロジェクトコンバータ使用時に表示されるエラー
-
変換する機種によっては、[変換先機種タイプ]ダイアログボックスが表示され、機種を選択することができます。
-
ライブラリファイル(*.cpw)を変換する際は[接続機器の選択]ダイアログボックスが表示されます。正しい接続機器を選択してください。
-
次のようなダイアログボックスが表示される場合は、CFカード出力フォルダの設定が必要です。
 GP-PRO/PBIII for Windowsの「CFカードデータ出力フォルダ」指定先の変換
GP-PRO/PBIII for Windowsの「CFカードデータ出力フォルダ」指定先の変換

変換後、[変換処理情報の保存]ダイアログボックスが表示されます。[ファイル名]を入力して[保存]をクリックすると、変換した内容をCSVファイルに残すことができます。[キャンセル]をクリックすると、変換内容をCSVファイルに保存せず、[プロジェクトコンバータ]ダイアログボックスに戻ります。
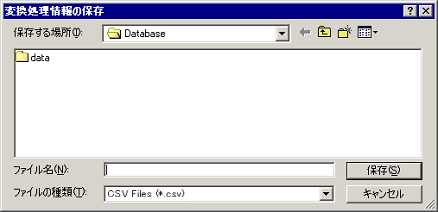
[プロジェクトコンバータ]ダイアログボックスを[閉じる]で終了します。
![]()
-
プロジェクトファイルに変換したライブラリファイルを使用するためにはパッケージに登録する必要があります。
 8.10.3 プロジェクトファイルから新しいパッケージに登録したい
8.10.3 プロジェクトファイルから新しいパッケージに登録したい -
プロジェクトファイルはプロジェクトコンバータのバージョンで作成されます。そのため、お使いのGP-Pro EXとバージョンが一致せず、プロジェクトデータを開くときに警告メッセージが表示される場合がありますが、GP-Pro EXのバージョンの方が新しい場合は問題なく編集できます。[OK]を選択して編集してください。
プロジェクトコンバータのバージョンは、タイトルバーを右クリックし[プロジェクトコンバータのバージョン情報]で確認できます。