![]()
-
設定内容の詳細は設定ガイドを参照してください。
 28.10.7 画像ユニット設定の設定ガイド
28.10.7 画像ユニット設定の設定ガイド
 28.10.5 画像ユニットウィンドウ設定の設定ガイド
28.10.5 画像ユニットウィンドウ設定の設定ガイド
 28.10.8 画像ユニット表示器の設定ガイド
28.10.8 画像ユニット表示器の設定ガイド -
部品の配置方法、アドレス、形状、色および銘板の設定方法詳細は、「部品の編集手順」を 参照してください。
 8.7.1 部品の編集手順
8.7.1 部品の編集手順
![]()
設定内容の詳細は設定ガイドを参照してください。
![]() 28.10.7 画像ユニット設定の設定ガイド
28.10.7 画像ユニット設定の設定ガイド
![]() 28.10.5 画像ユニットウィンドウ設定の設定ガイド
28.10.5 画像ユニットウィンドウ設定の設定ガイド
![]() 28.10.8 画像ユニット表示器の設定ガイド
28.10.8 画像ユニット表示器の設定ガイド
部品の配置方法、アドレス、形状、色および銘板の設定方法詳細は、「部品の編集手順」を 参照してください。
![]() 8.7.1 部品の編集手順
8.7.1 部品の編集手順
表示されている画像のうち指定した1チャンネルの画像を、静止画としてCFカードに保存する設定を例に説明します。
[プロジェクト]メニューの[システム設定]-[画像ユニット設定]をクリックします。
[画像ユニット設定]で[VMユニット(3000)]が選択されていることを確認します。
[ビデオ制御先頭アドレス]で[有効]を選択します。設定したアドレスから自動的に42ワード分がビデオ表示の制御に使用されます。

ビデオ制御先頭アドレスを設定します。
![]()
[ビデオ制御先頭アドレス]の設定範囲は、LS20~1989、2096~8957です。設定範囲外を指定した場合は、VM機能全般が動作しなくなります。
[ビデオ入力]で[NTSC]を選択します。(映像信号がPALの場合は[PAL]を選択します。)
[画面]メニューから[画面の新規作成]を選択するか、![]() アイコンをクリックすると[画面の新規作成]ダイアログボックスが表示されます。
アイコンをクリックすると[画面の新規作成]ダイアログボックスが表示されます。
[画面種別]で[画像ユニットウィンドウ]を選択します。[画面番号]、[タイトル]を設定し、[新規作成]をクリックします。(例 : [画面番号]1、[タイトル]ビデオ)
画像ユニットウィンドウが表示されます。
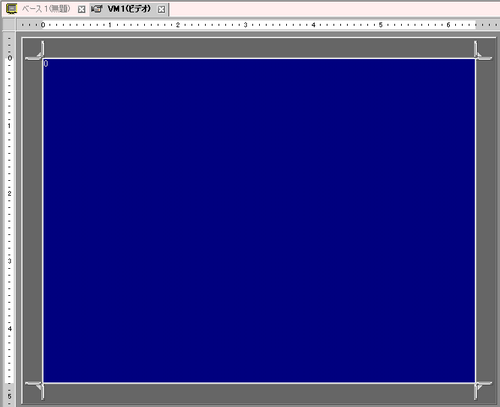
表示領域(青色部分)をクリックで選択し、枠線をドラッグしてサイズを調整します。
また必要に応じて、画面四隅にあるリサイズバンド![]() をドラッグして画像ユニットウィンドウのサイズを変更します。
をドラッグして画像ユニットウィンドウのサイズを変更します。
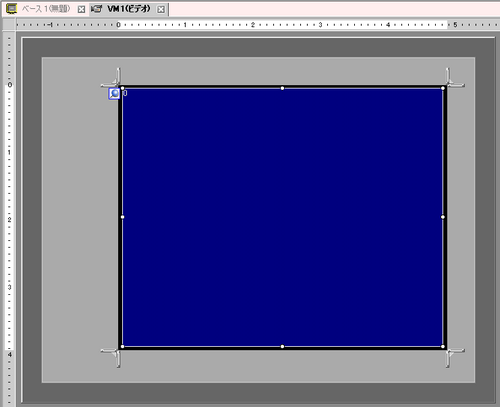
表示領域(青色部分)をダブルクリックすると、次のダイアログボックスが表示されます。[ウィンドウタイプ]の![]() を選択します。
を選択します。
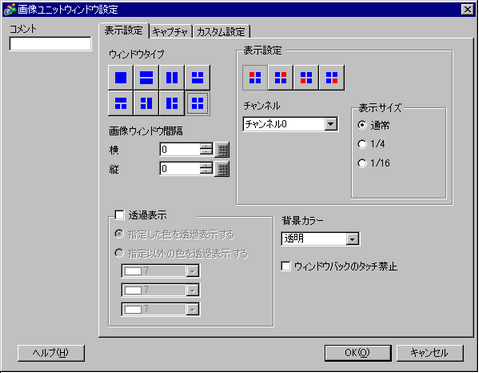
[表示設定]の![]() をクリックし、[チャンネル]でこの位置に表示させたいカメラ映像(例 : チャンネル0)を選択します。
をクリックし、[チャンネル]でこの位置に表示させたいカメラ映像(例 : チャンネル0)を選択します。
またこの位置に表示する映像のサイズ(例 : 1/4)を選択します。
同様に、右上、左下、右下に表示するチャンネルと表示サイズを設定します。
![]()
選択した「表示サイズ」が、本体の画面サイズまたは表示領域(青色部分)より大きい場合、はみ出した部分の映像は表示されません。入力映像のどの部分を表示させるかは、[カスタム設定]タブの[ビデオ表示位置]で指定できます。映像全体を表示するには、[表示サイズ]が表示領域(青色部分)より小さくなるよう設定してください。
表示サイズはご使用の機種と表示モードによって異なります。
![]() 28.13.2 表示サイズ - RGBユニット / DVIユニット
28.13.2 表示サイズ - RGBユニット / DVIユニット
各画面間の間隔を設定します。(例 : 横10、縦10)
次に[キャプチャ]タブを開き、[ビデオキャプチャ有り]にチェックを入れます。
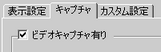
[キャプチャするチャンネル]を選択します。(例:[チャンネル0])
![]()
![]()
画面キャプチャーが可能なチャンネルは1つです。ビデオ画像のみ画面キャプチャーできます。
[JPGファイル番号指定]の[直接]を選択し、作成するJPEGファイル番号(例 : 1)を設定します。

![]()
USBストレージまたはFTPサーバに保存したい場合は、システム設定[本体設定]-[動作設定]タブの[キャプチャ動作]にチェックを入れ、保存先を指定してください。
[OK]をクリックして、[画像ユニットウィンドウ設定]を終了します。
ベース画面を開き、[部品(P)]メニューから[画像ユニット表示器(V)]を選択するか、![]() をクリックして、[画像ユニット表示器]を配置します。
をクリックして、[画像ユニット表示器]を配置します。
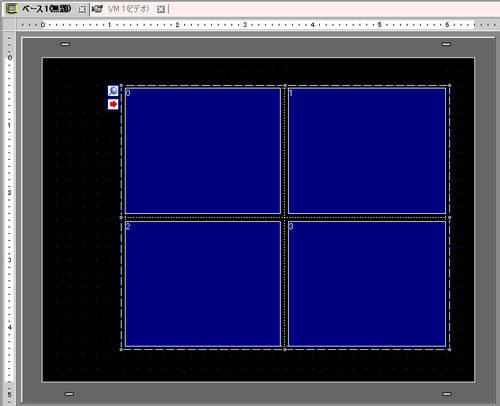
配置した[画像ユニット表示器]をダブルクリックすると、次のダイアログボックスが開きます。
[ウィンドウタイプ]の[常時]を選択し、[ビデオ番号]に作成したビデオ画面の番号(例 : 1)を指定して[OK]をクリックします。
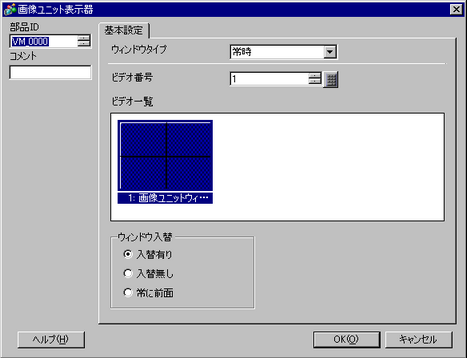
![]()
[画像ユニット表示器]に付属の![]() アイコンをクリックして、指定したビデオ画面を表示することができます。設定内容を確認する場合などは、画面切替がスムーズにできるので便利です。
アイコンをクリックして、指定したビデオ画面を表示することができます。設定内容を確認する場合などは、画面切替がスムーズにできるので便利です。
操作手順
設定手順3で設定した[ビデオ制御先頭アドレス](LS20)のビット4をONします。
チャンネル0の映像がキャプチャーされ、CFカード内の「CAPTURE」フォルダに、ファイル名「CP00001.JPG」として保存されます。