![]()
-
Ver.4.08またはVer.4.07で作成したプロジェクトファイルを異なるバージョンで編集するには、まずプロジェクトファイルを編集したいバージョンで保存しなおしてください。
 3.7.1 設定手順 - GP-Pro EXでプロジェクトファイルのバージョンを以前のバージョンに変換する
3.7.1 設定手順 - GP-Pro EXでプロジェクトファイルのバージョンを以前のバージョンに変換する
すでに保存されているプロジェクトファイルを開き、編集/保存する流れについてご説明します。
![]()
Ver.4.08またはVer.4.07で作成したプロジェクトファイルを異なるバージョンで編集するには、まずプロジェクトファイルを編集したいバージョンで保存しなおしてください。
![]() 3.7.1 設定手順 - GP-Pro EXでプロジェクトファイルのバージョンを以前のバージョンに変換する
3.7.1 設定手順 - GP-Pro EXでプロジェクトファイルのバージョンを以前のバージョンに変換する
開く
メインウィンドウの[プロジェクト(F)]メニューから[開く(O)]を選択するか、![]() をクリックします。
をクリックします。
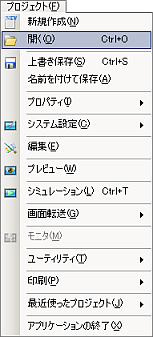
![]()
以前作成したプロジェクトファイル(*.prx, *.prxe)を直接ダブルクリックして開くこともできます。
GP-Pro EXの起動時に保存されているプロジェクトファイルを開くには、[ようこそGP-Pro EXへ]ダイアログボックスで[既存のプロジェクトを開く]または[最近使ったプロジェクトを開く]を選択します。
[ファイルを開く]ダイアログボックスが表示されるので、ファイルが保存されている場所を指定し、開きたいプロジェクトファイル(*.prx, *.prxe)を選択して[開く]をクリックします。
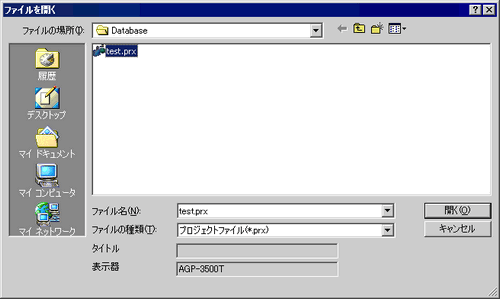
![]()
以前のバージョンで作成したプロジェクトファイルを開こうとすると次の警告メッセージが表示されます。

既存のプロジェクトファイルのメインウィンドウが表示されます。
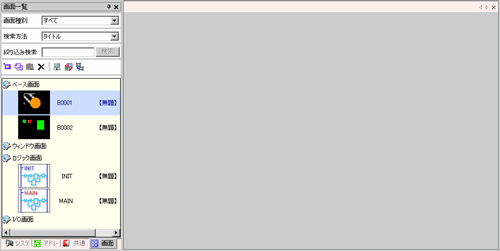
![]()
異なる2つのプロジェクトファイルを同時に起動できます。
編集/保存する
![]()
既存のプロジェクトを何も編集せずに[名前を付けて保存]を実行すると、ファイルの作成日時が変わり、異なるプロジェクトとして扱われます。
異なるプロジェクトとして扱いたくない場合は、[名前をつけて保存]ダイアログボックスの[プロジェクトに変更がない場合は全転送しない]にチェックを入れます。
[画面一覧]ウィンドウの画面リストから修正する[ベース画面]をダブルクリックすると編集領域にベース画面が表示されます。
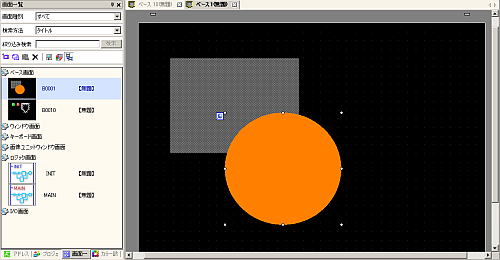
![]()
ロジック画面を修正する場合は、画面リストから修正する[ロジック画面]をダブルクリックすると編集領域にロジック画面が表示されます。
画面を修正します。
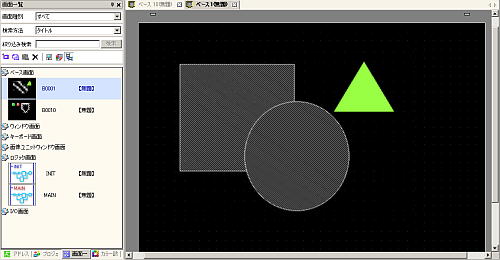
![]()
画面や部品の編集方法については以下を参照してください。
![]() 8.1 設定メニュー
8.1 設定メニュー
表示器タイプを変更する場合は以下を参照してください。
![]() 5.1 表示器を変更したい
5.1 表示器を変更したい
接続機器を変更する場合は以下を参照してください。
![]() 7.4 接続機器を変更したい
7.4 接続機器を変更したい
プロジェクト内で使用しているアドレスを確認/検索したり、一括変換したい場合は以下を参照してください。
![]() 42.1 プロジェクト内で使用中のアドレスを一覧で確認したい
42.1 プロジェクト内で使用中のアドレスを一覧で確認したい
![]() 42.2 プロジェクトファイル内のアドレスを一括変換したい
42.2 プロジェクトファイル内のアドレスを一括変換したい
![]() 42.4 部品のアドレスや銘板、コメント、ロジック命令などを検索 / 置換したい
42.4 部品のアドレスや銘板、コメント、ロジック命令などを検索 / 置換したい
[プロジェクト(F)]メニューから[上書き保存(S)]を選択するか、![]() をクリックして修正したファイルを上書き保存します。
をクリックして修正したファイルを上書き保存します。
![]()
Ver.4.09.450未満のGP-Pro EXで作成されたPRX形式のプロジェクトファイルは、セキュリティを強化したPRXE形式で保存することを推奨します。PRXE形式で保存する場合は、[名前を付けて保存]をクリックして、[ファイルの種類]で[エンハンスドプロジェクトファイル(*.prxe)]を選択します。
PRXE形式のプロジェクトファイルはVer.4.09.450未満のGP-Pro EXで開くことができません。Ver.4.09.450未満のGP-Pro EXで保存する場合は、[名前を付けて保存]をクリックして、[ファイルの種類]で[プロジェクトファイル(*.prx)]を選択します。
保存を行うと、自動的にエラーチェックが行われます。プロジェクトファイルに問題があると[エラーチェック]ウィンドウにその内容が表示されます。表示された行をダブルクリックすると問題のある画面が表示されますので、該当箇所を修正してください。
状態バーの[シミュレーション]をクリックすると、動作確認ができます。
![]() 33.1 設定メニュー
33.1 設定メニュー