![]()
-
インターネットに接続できる環境で実行してください。
サーバパソコンの設定
サーバパソコンにWindows Server 2003をお使いになる場合は、ターミナルサーバーを使用できます。複数の表示器からログオンすることができます。
ターミナルサーバーのセットアップ
![]()
インターネットに接続できる環境で実行してください。
[スタート]メニューから[設定(S)]-[コントロール パネル(C)]の順に選択します。
[プログラムの追加と削除]をダブルクリックしてダイアログボックスを開きます。
[Windowsコンポーネントの追加と削除]をクリックし、コンポーネントの一覧から[ターミナル サーバー]と[ターミナル サーバー ライセンス]にチェックを入れ、[次へ]をクリックします。
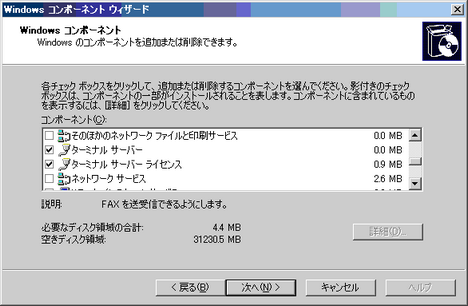
インストールが開始されます。
インストールが完了すると、[ターミナル サーバー ライセンス]が表示され、起動します。
次のダイアログボックスで登録するサーバ名を選択し、右クリックで表示されるメニューから[サーバーのアクティブ化]を選択します。
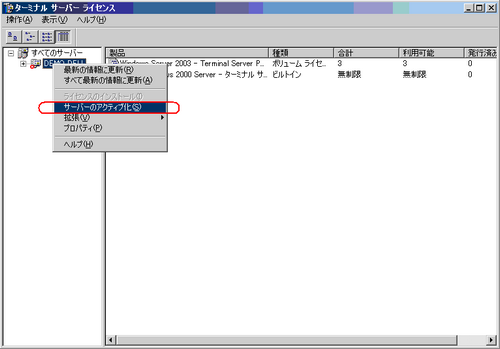
![]()
アクティブ化の途中でクライアントライセンスのセットアップも要求されます。事前に以下のライセンスをご準備ください。
WindowsServerクライアントアクセスライセンス(CAL)
Microsoft Windows Server OPEN Business User CAL
Microsoft Windows Server OPEN Business Device CAL
ターミナルサービスクライアントアクセスライセンス(TS CAL)
Microsoft Windows Server 2003 Terminal Service CAL OPEN Business User CAL
Microsoft Windows Server 2003 Terminal Service CAL OPEN Business Device CAL
OpenSSLのセットアップ
以下のホームページから「Win32OpenSSL」の最新版をサーバパソコンの任意の場所にダウンロードします。
http://www.shininglightpro.com/products/Win32OpenSSL.html
![]()
URLは2013年7月現在のものです。URLやサイトの内容が予告なく変更される場合があります。
「Win32OpenSSL」については動作確認を行っておりますが、すべての環境での動作を保証するものではありません。運用の際には必ず動作確認を行ってください。
ダウンロードしたファイルをダブルクリックしてインストールを開始します。インストール場所は任意で指定してください。
rdp2vncのセットアップ
インストールCDの以下のルートフォルダにある「rdp2vnc.exe」をサーバパソコンの任意のフォルダにコピーします。
\RPA\rdp2vnc\rdp2vnc.exe
![]()
GP-Pro EX Ver.4.09.400以降をご使用の場合、rdp2vncはお客様自身でご準備ください。
コピーした「rdp2vnc.exe」をダブルクリックして解凍すると、「rdp2vnc」フォルダが作成されます。
フォルダ内の「installXP.bat」をダブルクリックして実行します。
コマンドプロンプトが起動し、インストールが開始されます。
インストールするサーバパソコンのコンピュータ名を入力します。
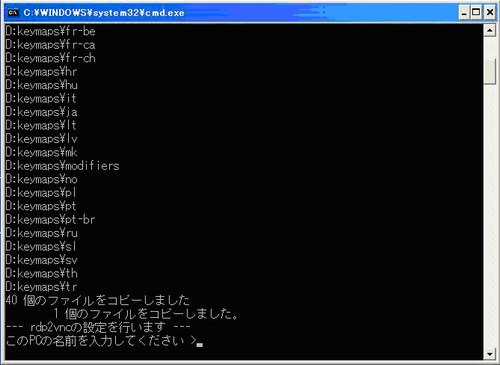
管理者権限のあるユーザのユーザ名を入力し、続いてパスワードを入力します。
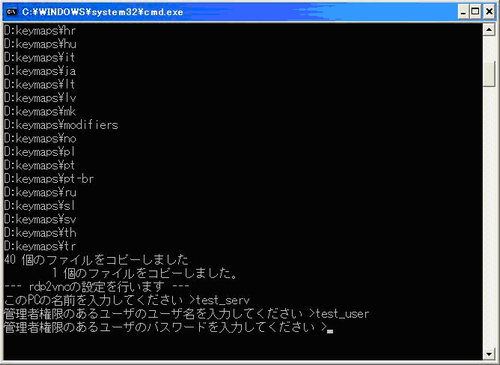
![]()
パスワードが空白の場合は実行できません。必ずパスワードを設定してください。
インストールが完了したら、「Enter」キーを押してコマンドプロンプトを閉じます。
コントロールパネルから[管理ツール]-[サービス]をダブルクリックして、「rdn2vnc Server」がサービスとして登録されていることを確認します。
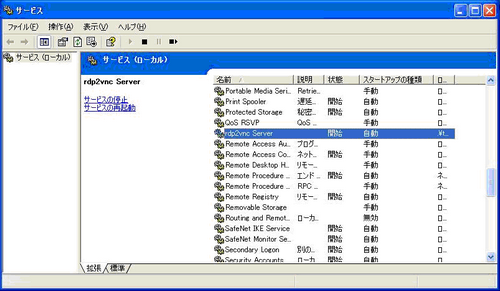
「rdp2vnc Server」を右クリックし[プロパティ]を選択します。
[回復]タブを開き、[最初のエラー]、[次のエラー]、[その後のエラー]の各項目で[サービスを再起動する]を選択します。
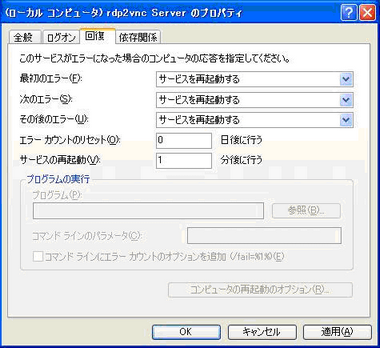
![]()
[サービスを再起動する]を設定しておくと、何らかの原因でrdp2vncが異常終了しても自動で再起動がかかり、表示器からの再接続が可能になります。
コントロールパネルの[システム]をダブルクリックし、[システムのプロパティ]ダイアログボックスを開きます。
[リモート]タブを開いて[このコンピュータのリモート デスクトップを有効にする]にチェックを入れます。
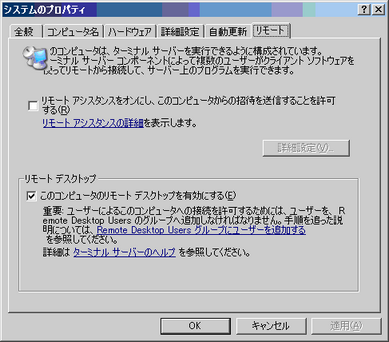
GP-Pro EXの設定
画面に配置した[RPAウィンドウ表示器]をダブルクリックして設定ダイアログボックスを開きます。
[RPAサーバアドレス]にはrdp2vncをセットアップしたサーバパソコンのIPアドレスを入力します。[ポート番号]には「5923」を入力し、[パスワード]は空欄にしておきます。
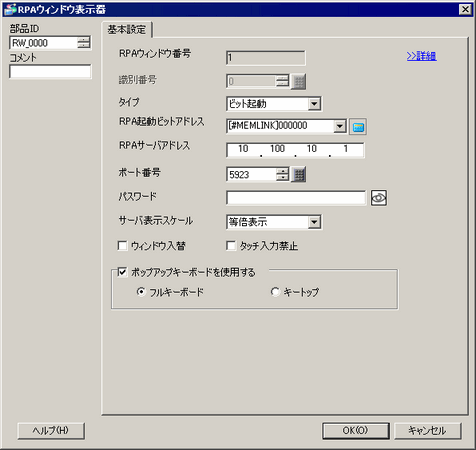
![]()
rdp2vncへの接続の際には、パスワードによる認証は行われません。
複数の表示器からターミナルサーバーへログオンする際に、ログオンアカウントの処理を自動で行いたい場合は、[>>詳細]をクリックします。
[ターミナルサーバへの自動ログオン]にチェックを入れ、[ユーザー名]と[パスワード]を設定します。
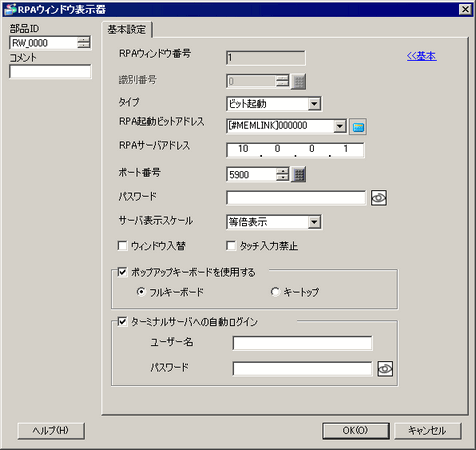
![]()
ログオンに失敗した(ユーザー名またはパスワードが間違っている)場合でも切断されず、サーバのログオン失敗時の画面が表示されます。
自動ログオンを使用する場合は、接続直後にログオン画面が表示されように設定しておいてください。また、ユーザー名の入力ボックスへのショートカット[Alt+U]、パスワードの入力ボックスへのショートカット[Alt+P]を設定してください。
接続直後にログオン画面が存在しない場合は、予期しない動作をすることがあります。
例)接続直後のパソコン画面でアクティブなアプリケーションがあり、そのアプリケーションのショートカット[Alt+U]、[Alt+P]に機能が割り当てられている場合、その機能が実行されます。また、ユーザー名やパスワードの文字列が入力されます。
[OK]をクリックします。
プロジェクトを表示器に転送します。