システム設定[入力機器設定]でEZテンキーを設定します。
![]() EZテンキーの設定
EZテンキーの設定
EZテンキーの数字/文字キーに部品を割り付けます。
![]() 部品の割り付け
部品の割り付け
EZテンキーの銘板ラベルを作成します。
![]() ラベル印刷データの作成
ラベル印刷データの作成
EZテンキーにファンクション機能を設定する場合、次の設定を行います。
システム設定[入力機器設定]でEZテンキーを設定します。
![]() EZテンキーの設定
EZテンキーの設定
EZテンキーの数字/文字キーに部品を割り付けます。
![]() 部品の割り付け
部品の割り付け
EZテンキーの銘板ラベルを作成します。
![]() ラベル印刷データの作成
ラベル印刷データの作成
ここではグローバルファンクションキーの割り付けを行います。
![]()
設定内容の詳細は設定ガイドを参照してください。
![]() 16.6.3 システム設定[入力機器設定]の設定ガイド – EZテンキー
16.6.3 システム設定[入力機器設定]の設定ガイド – EZテンキー
EZテンキーを使用できる機種は以下を参照してください。
![]() 1.5 機種別サポート機能一覧
1.5 機種別サポート機能一覧
[プロジェクト]メニューの[システム設定]-[入力機器設定]をクリックし、[テンキー]タブを選択します。
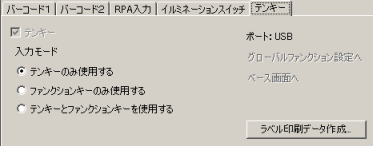
ファンクションキーとしてのみ使用する場合は[ファンクションキーのみ使用する]を選択します。
[入力機器設定]の[テンキー]タブで、[グローバルファンクション設定へ]をクリックします。
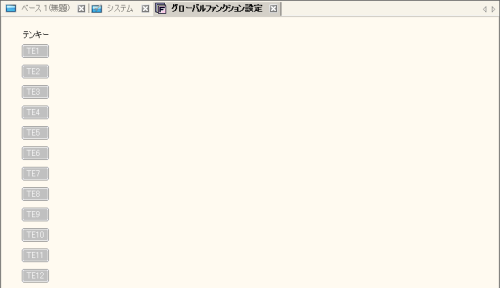
![]()
ローカルファンクションキーを設定する場合は[ベース画面へ]をクリックし、ファンクションキーの設定を行います。
[TE1]をダブルクリックし、[ファンクション設定]を開きます。
![]()
ファンクション設定の[TE1]は、EZテンキーの"F1"キーの設定です。
次の画面が表示されますので、[追加]をクリックします。
[スイッチランプ]を選択して部品IDを追加します。

追加された部品IDをダブルクリックすると、スイッチの設定画面が表示されます。
ファンクションキーに割り付けたいスイッチを設定し、[OK]をクリックします。
![]()
スイッチ部品の設定については以下を参照してください。
![]() 10. スイッチ
10. スイッチ
[閉じる]をクリックしてファンクション設定ダイアログを閉じます。
![]()
機能が割り付けられたファンクションキーは黒字に変わります。
ファンクションキーの動作はシミュレーションで確認できます。
![]()
ラベルデータを印刷するにはプリンタの設定を次のようにし、印刷してください。
用紙サイズ: A 6
印刷方向: 横
余白: なし
ラベル印刷データを作成します。作成したラベル印刷データはファンクションキーラベル(透過フィルム)に印刷し、EZテンキーに貼り付けます。
[入力機器設定]の[テンキー]タブで、[ラベル印刷データ作成]をクリックします。
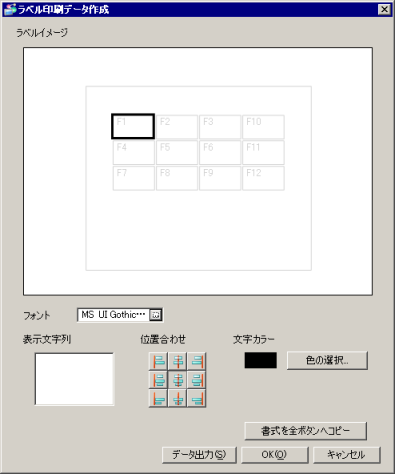
[フォント選択]でフォントを選択します。
![]()
選択したフォントはすべてのスイッチに共通で使用されます。
文字列を入れたいキーを[ラベルイメージ]から選択し、[表示文字列]に文字列を入力します。
[位置合わせ]、[文字カラー]をそれぞれ選択します。
[データ出力]をクリックします。
表示されたダイアログボックスで[ファイルの種類]から保存するファイル形式を選択します。[ビットマップファイル(*.bmp)]または[JPEGファイル(*.jpg)]が選択できます。
[解像度]から出力するファイルの解像度を選択し、任意の場所に保存します。