GP-PRO/PB3の[L(ライブラリ表示)タグ]で、別画面に配置してある部品を呼び出した時に、部品の描画は呼び出すことができました(部品機能は呼び出されません)。GP-Pro EXでは[図形表示器]が[Lタグ]の替わりにあたります。 しかし、[図形表示器]を呼び出す動作を行っても、部品の描画機能も呼び出されませんのでご注意ください。
次に例にGP-PRO/PB3の表示の仕方を示します。
B1に[Lタグ]を配置しています。B1000に部品のランプを配置しています。
B1で、[Lタグ]を使ってB1000の部品を呼び出しています。
| B1 |
 |
| 画面の中央に[Lタグ]を配置しています。 |
|
|
| B1000 |
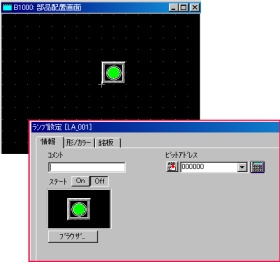 |
| 画面の中央を基準に部品の[ランプ]を配置しています。 |
|
上の設定時のGPの動作次のように[Lタグ]の起動ビットがONすると部品[ランプ]の描画が表示されるようになります。
| ビットOFF時のGP画面 |
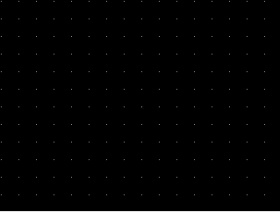 |
|
|
| ビットON時のGP画面 |
 |
|
GP-Pro EXにデータを変換します。そのままGP3000シリーズで使用し、[図形表示器]([Lタグ]の変換後の部品)の起動ビットをONさせても[ランプ]の描画は表示されません。
GP-Pro EXでは部品の[ランプ]を描画に置換えることにより対処が出来ます。
ここでは例としてスイッチの絵としてビットマップデータの取り込む方法を示します。
1、GP-Pro EXで部品の配置している画面を開きます。 |
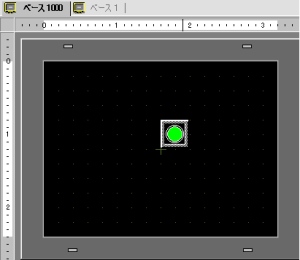 |
2、ビットマップにするため、PCの操作で[プリントスクリーン]機能を使いペイントソフト等にコピーします。 |
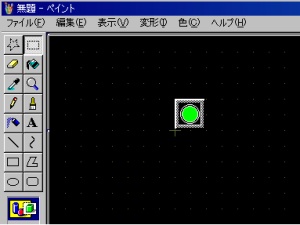 |
3、[ランプ]部品の表示箇所だけを抽出しビットマップとして保存します(GP-Pro EXで取り込めるデータ形式は、*.bmp、*.jpeg、*.jpg、*.jpe、*.jfif、*.dpdです)。ビットマップのサイズは、部品と同じサイズにしておくことをお勧めします。 |
 |
4、GP-Pro EXで部品を削除し、替わりにイメージを配置します。イメージの配置は、メニューの[描画(D)]→[イメージの配置(T)]で行います。画像データを選択し、[開く(O)]を選びイメージデータを取り込みます。 |
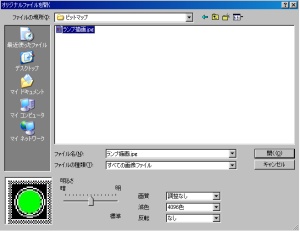 |
5、元々配置している[ランプ]部品を削除し、取り込んだ描画をランプの位置に配置しなおします。 |
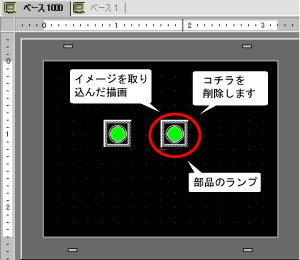 |
6、元の状態と見た目は同じになります。以上で完了です。 |
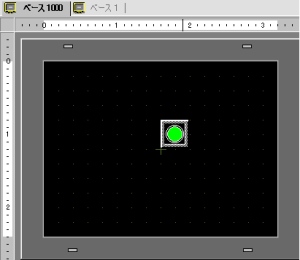 |
|

