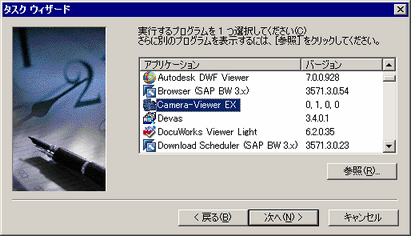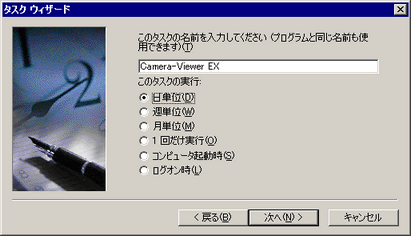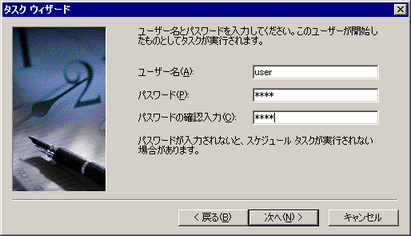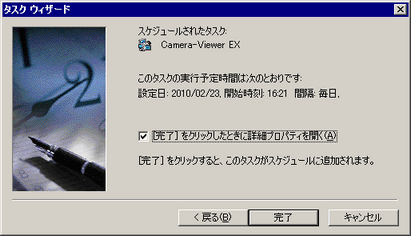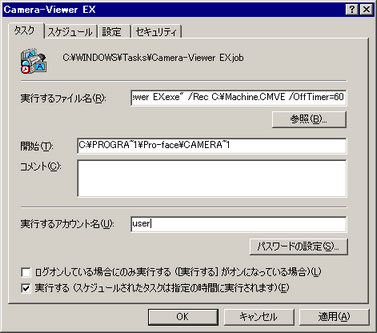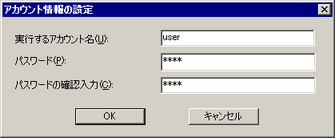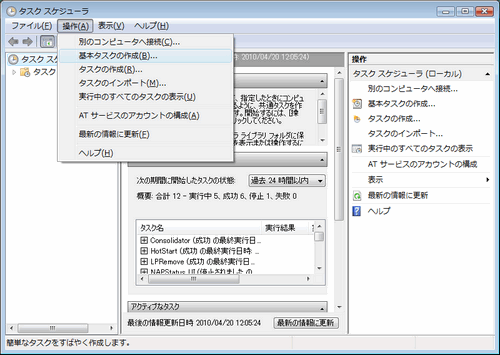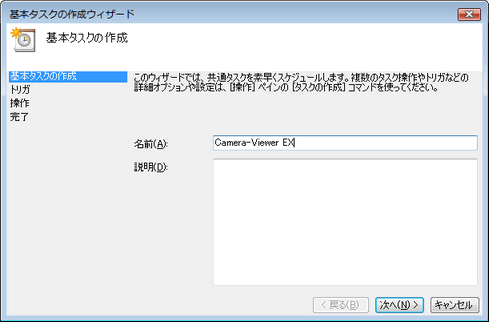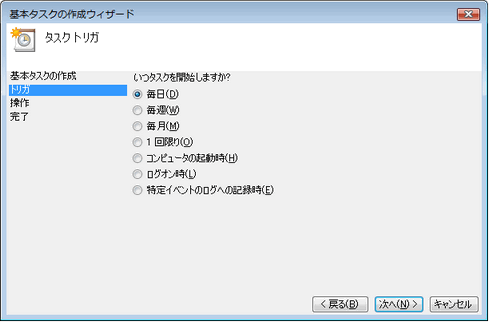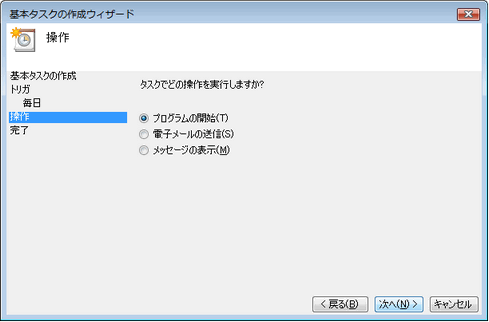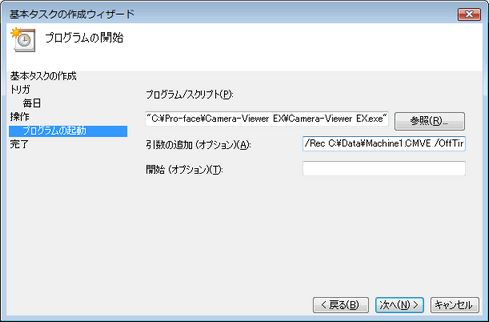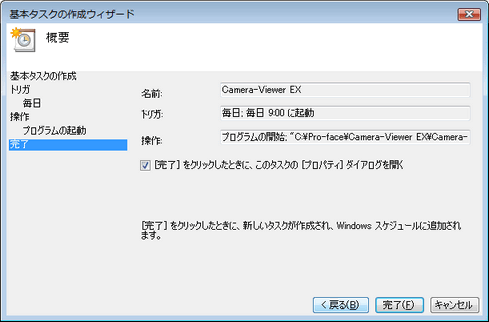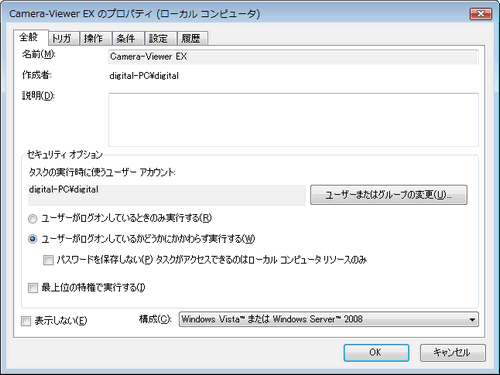![]()
録画予約を設定するユーザーがパソコンにログオンしていなくても、録画予約を実行させたい場合は、録画予約を設定するユーザーに対して、[バッチジョブとしてログオン]ポリシーを適用させる必要があります。
[バッチジョブとしてログオン]ポリシーは、[ローカルセキュリティ設定]ウィンドウの[ローカルポリシー]にある[ユーザー権利の割り当て]から選択できます。
[ローカルセキュリティ設定]ウィンドウは、[コントロールパネル]ウィンドウから[管理ツール]-[ローカルセキュリティポリシー]の順にダブルクリックすると表示できます。